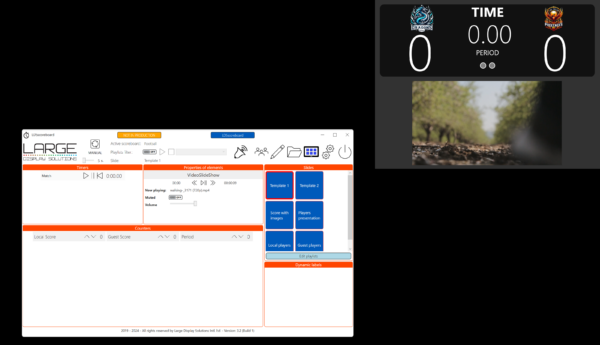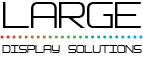Anpassen der Videoanzeigetafel
LDSscoreboard ist eine Anwendung für Videoanzeigetafeln, die eine Reihe von Konfigurationsbeispielen für Videoanzeigetafeln enthält, die Ihnen hoffentlich als Grundlage für Ihre eigenen Konfigurationen dienen. Diese vordefinierten Anzeigetafeln, die mit der Anwendung geliefert werden, sind nicht für die direkte Verwendung gedacht, sondern dafür, dass Sie sie ändern und optimieren, um Ihre eigene Videoanzeigetafel zu erstellen.
In dieser kurzen Anleitung, die Ihnen zeigt, wie Sie Ihre Anzeigetafel anpassen können, nehmen wir die Fußball-Anzeigetafel als Referenz für ihre Einfachheit, damit Sie sich mit der Bearbeitungsumgebung von LDSscoreboard vertraut machen können. Wir werden die Namen der Teams durch die Wappen der Mannschaften, die spielen werden, ersetzen.
Dieser Artikel ist Teil des Leitfadens„Einführung in die Software für Sportanzeigetafeln„.
| Erste Konfiguration | Schritt-für-Schritt-Erstellung einer Videoanzeigetafel |
Konfigurieren Sie die Testumgebung
Wir gehen davon aus, dass Sie eine Grundkonfiguration vorgenommen haben, um Ihre Anzeigetafel in der entsprechenden Auflösung auf Ihrem LED-Bildschirm anzeigen zu können, auch wenn das Ausgabegerät Ihr Monitor sein könnte. Sie brauchen nicht mit dem LED-Bildschirm zu arbeiten, Sie können dies auf Ihrem Monitor tun und dann die Ausgabe auf den entsprechenden HDMI umleiten. Weitere Informationen finden Sie auf der Konfigurationsseite.
Bevor wir beginnen, kopieren wir die Bilder der Schilder der Teams in den Ordner, der die Bild- und Videodateien der Anwendung enthält. Sie könnten sie in anderen Verzeichnissen ablegen, aber wenn Sie die Version ändern, müssen Sie die Dateispeicherorte zurücksetzen. Wenn Sie sie also in dem Verzeichnis „media“ in der Anwendung ablegen, geht die Änderung der Version sehr schnell und einfach. Dann legen wir die Schilde im Verzeichnis „clubs“ im Medienverzeichnis ab.
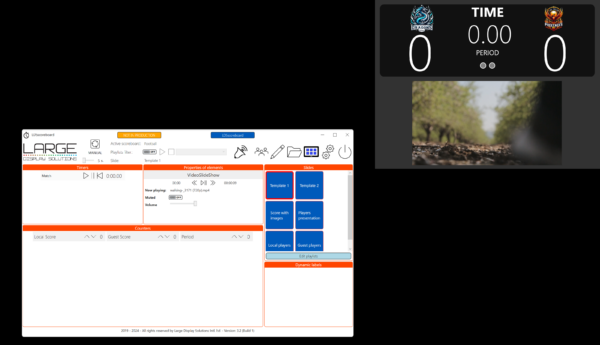
Wir gehen davon aus, dass Sie eine Grundkonfiguration vorgenommen haben, um Ihre Anzeigetafel in der entsprechenden Auflösung auf Ihrem LED-Bildschirm anzeigen zu können, auch wenn das Ausgabegerät Ihr Monitor sein könnte. Sie brauchen nicht mit dem LED-Bildschirm zu arbeiten, Sie können dies auf Ihrem Monitor tun und dann die Ausgabe auf den entsprechenden HDMI umleiten. Weitere Informationen finden Sie auf der Konfigurationsseite.
Bevor wir beginnen, kopieren wir die Bilder der Schilder der Teams in den Ordner, der die Bild- und Videodateien der Anwendung enthält. Sie könnten sie in anderen Verzeichnissen ablegen, aber wenn Sie die Version ändern, müssen Sie die Dateispeicherorte zurücksetzen. Wenn Sie sie also in dem Verzeichnis „media“ in der Anwendung ablegen, geht die Änderung der Version sehr schnell und einfach. Dann legen wir die Schilde im Verzeichnis „clubs“ im Medienverzeichnis ab.
Videoanzeigetafel hochladen und bearbeiten
Starten Sie zunächst LDSscoreboard und klicken Sie auf das Verzeichnissymbol, um das Fenster zum Laden einer Videoanzeigetafel zu öffnen. Wählen Sie den Fußball aus und drücken Sie „Ok“. Im Kontrollzentrum sehen Sie, dass der aktive Anzeiger „Fußball“ ist.
Öffnen Sie nun den Editor für die Anzeigetafel, d.h. die Schaltfläche in Form eines Bleistifts. Sie sehen dann den Editor für die Anzeigetafel, in dem Sie auf der rechten Seite die verschiedenen Folien oder Ansichten der Anzeigetafel sehen können, und Sie haben die erste ausgewählt, die Sie auf dem Bildschirm sehen werden.
Auf dieser Folie sehen Sie die Uhrzeit, den Zeitraum des Spiels, die von jeder Mannschaft erzielten Tore, die Namen der Mannschaften und eine Reihe von Videos, bei denen es sich um Werbespots oder jedes andere Video handeln kann, das Sie wünschen.
Klicken Sie auf den Text „LOKAL“, wählen Sie das Element aus und klicken Sie auf das Mülleimer-Symbol, das sich in der Symbolleiste unter der Folie befindet. Wiederholen Sie den Vorgang mit dem Namen „GAST“. Sie haben dann die Namen der beiden Teams entfernt.
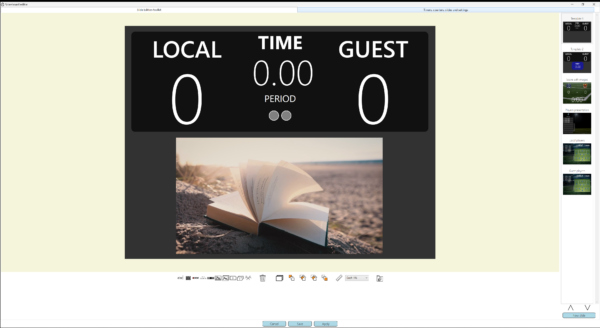
Bilder auf der Videoanzeigetafel einfügen
Eine grundlegende Änderung bei der Anpassung Ihrer Anzeigetafel besteht darin, die Schilder der einzelnen Teams zu platzieren, auf das Werkzeug Bild einfügen zu klicken und ein Bildauswahlfenster zu öffnen. Gehen Sie in das Verzeichnis „Vereine“, in dem Sie zuvor die Schilder der gewünschten Mannschaften abgelegt haben, und wählen Sie das gewünschte Schild aus. Mit diesem Vorgang wird das Logo in der Mitte der Folie angezeigt. Klicken Sie mit der Maus darauf und verschieben Sie es an die gewünschte Stelle, ohne die Taste loszulassen. Klicken Sie dann mit der Maus auf das Größenänderungssymbol und passen Sie die Bildgröße nach Ihren Wünschen an.
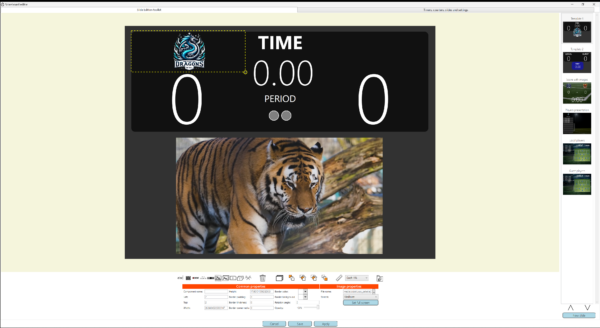
Klicken Sie nun bei ausgewähltem Schild auf das Werkzeug „Duplizieren“, das sich rechts neben dem Mülleimer befindet, und eine Kopie des von Ihnen platzierten Schildes wird angezeigt. Ziehen Sie diese Kopie an die Position des zweiten Schildes. Auf diese Weise haben die beiden Bilder die gleiche Größe. Der letzte Schritt ist, dass Sie bei ausgewähltem zweiten Schild auf die Schaltfläche mit den drei Punkten „…“ neben dem Dateinamen im Eigenschaftenbereich klicken und ein zweites Schild auswählen.
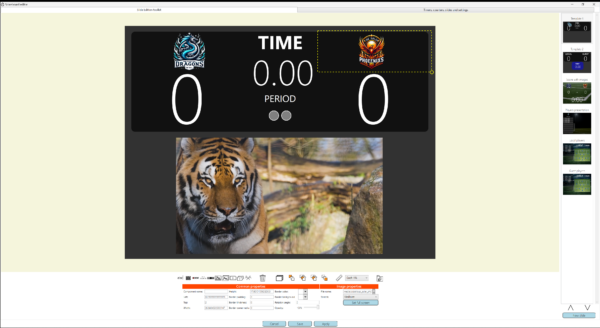
Stellen Sie eine Wiedergabeliste mit Videos auf Ihre Videoanzeigetafel.
Als letzten Schritt bei der Anpassung Ihrer Videoanzeigetafel werden wir die Videos ändern, die auf der Folie erscheinen. Wählen Sie dazu den Videobereich der Folie aus, und klicken Sie in den Eigenschaften auf die Schaltfläche „Videos“.
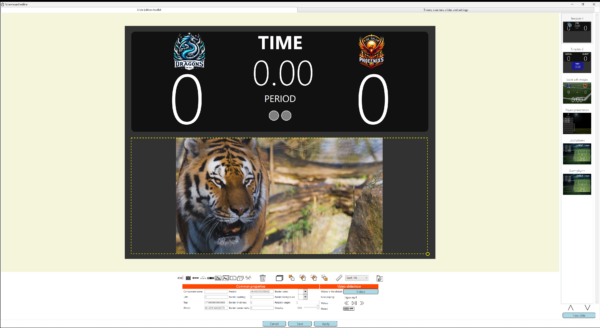
Wenn Sie auf die Schaltfläche „Videos“ klicken, erscheint ein Fenster, in dem Sie Videos löschen, neu anordnen (durch Ziehen und Ablegen) oder neue Videos hinzufügen können. Wie bisher empfehlen wir Ihnen, Ihre Videos in den Ordner „Medien“ mit der Organisation zu kopieren, die Sie für angemessen halten.
Wenn Sie zufrieden sind, schließen Sie das Fenster und klicken auf die Schaltfläche Speichern im Editorfenster.
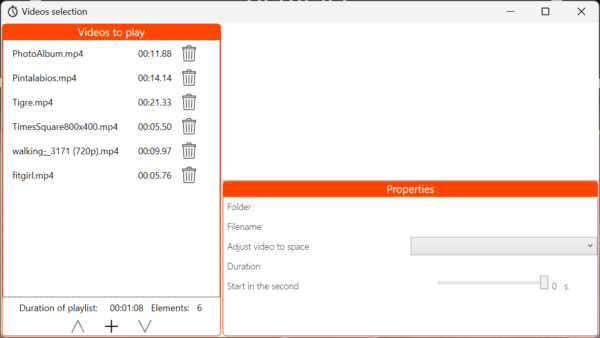
Klicken Sie nun im Kontrollzentrum auf die geänderte Folie, um sie zu aktivieren und zu überprüfen, ob die Anpassung Ihrer Anzeigetafel wie erwartet funktioniert hat.