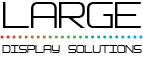Erstellen einer Videoanzeigetafel für Basketball von Grund auf
Um Sie mit der Bearbeitung von Videoanzeigetafeln vertraut zu machen, zeigen wir Ihnen in diesem Artikel Schritt für Schritt, wie Sie eine Basketball-Anzeigetafel erstellen, damit Sie die Funktionen von LDSscoreboard als Editor für Videoanzeigetafeln kennenlernen können.
In diesem Beispiel werden wir von Grund auf eine Videoanzeigetafel für ein Basketballteam erstellen, die den Kader, die Spielzeit und die Zeit des Ballbesitzes, die Mannschaftsfouls und die gespielte Halbzeit anzeigt.
Anhand dieses Beispiels werden wir Sie in die Erstellung von Timern und Zählern sowie in die Verwendung von automatischen Zählern einführen.
Zusammenfassung der zu behandelnden Themen:
- Ein neues Lesezeichen erstellen
- Timer und Zähler erstellen
- Erstellen Sie die Haupttransparenz des Markers.
- Ordnen Sie die Elemente auf der Anzeigetafel an
- Bearbeiten und verwalten Sie die Spieler der einzelnen Teams
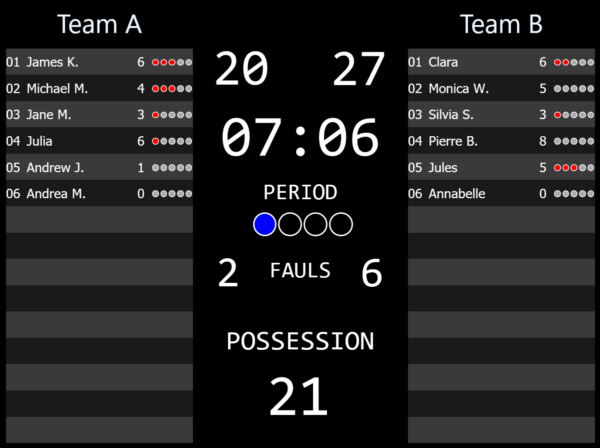
Dieser Artikel ist Teil des Leitfadens„Einführung in die Software für Sportanzeigetafeln„.
| Anpassen einer Videoanzeigetafel | Verwendung mit mehreren Displays |
Ein neues Video-Lesezeichen erstellen
Sobald LDSscoreboard gestartet ist, ist der erste Schritt, um eine Anzeigetafel von Grund auf zu erstellen, ein Klick auf die Schaltfläche „Anzeigetafel öffnen“ und dann auf die Schaltfläche „Neu“.
EDadurch gelangen Sie direkt zum Folieneditor der Videomarkierung. Der Videomarker-Editor hat zwei Registerkarten, eine für die Bearbeitung von Transparenzen und die andere für die Bearbeitung von Timern, Zählern, dynamischen Texten usw…. Wenn Sie eine neue Markierung erstellen, gelangen Sie in den Transparenz-Editor, der auf der rechten Seite die Transparenzen der Markierung und auf der linken Seite die von Ihnen bearbeitete Folie anzeigt. Der untere Teil ist den Schaltflächen zum Erstellen von Komponenten und ihren Eigenschaften gewidmet.
Dieser Editor bietet ein Seitenverhältnis, das proportional zur Konfiguration des Ausgabefensters ist. Da ich in meinem Fall ein Fenster von 800×600 konfiguriert habe, bietet es uns dieses Seitenverhältnis.
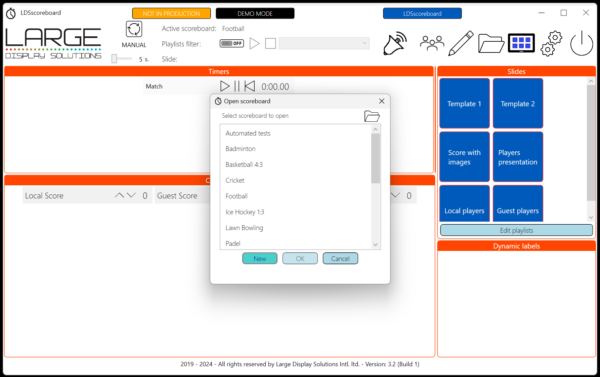
Der Markierung einen Namen zuweisen
Wir beginnen damit, der Markierung einen Namen zuzuweisen. Gehen Sie dazu auf die Registerkarte „Timer, Zähler, Folien und Einstellungen“ und geben Sie in der oberen linken Ecke den gewünschten Namen ein, z.B. „Meine Basketball-Anzeigetafel“. Und da es sich um eine Basketball-Anzeigetafel handelt, müssen wir in der Lage sein, die Foul-Zähler in jedem Viertel zurückzusetzen, also aktivieren wir den Schalter, um die Reset-Tasten auf dem Bedienfeld anzuzeigen. Diese Tasten zum Zurücksetzen des Zählers sind nicht bei allen Sportarten erforderlich und können in jeder Konfiguration der Anzeigetafel aktiviert werden.

Erstellung von Timern und Zählern.
Wir fahren nun fort, die Zähler und Timer zu erstellen. Wir sind immer noch auf der gleichen Registerkarte wie vorher.
Zunächst erstellen wir die Timer: einen zum Zählen der Spielzeit und einen zum Zählen des Ballbesitzes, die beide gleichzeitig gestartet werden müssen.
Klicken Sie dazu auf die Schaltfläche „Neuer Timer“ und geben Sie ihm z.B. den Namen „QuarterTime“. Wir geben an, dass es sich um einen fallenden Timer handelt, dass er bei der Zeit 00:20:00 beginnt, dass er immer positiv ist, dass er am Ende normalerweise die Sirene ertönen lässt und dass die letzten 5 Sekunden eine hohe Genauigkeit aufweisen.
Als Nächstes erstellen wir den Timer, der den Ballbesitz jedes Teams kontrolliert, genannt „posession“. Es handelt sich dabei ebenfalls um einen absteigenden Timer mit einer Dauer von 00:00:25, der immer positiv ist und bei dem am Ende die Sirene ertönt, die am Ende neu startet und wieder automatisch neu startet. In die Eigenschaft „Bezogen auf“ geben wir die ID des Timers ein, der seinen Start und sein Ende markiert, in diesem Fall „quartertime“ (der Referenzname des Haupttimers).
An diesem Punkt können wir die Anzeigetafel speichern und das Bedienfeld verwenden, um die korrekte Funktion der Timer zu überprüfen. Das heißt, wenn wir den Match-Timer starten, beginnt der Ballbesitz-Timer, wenn wir ihn pausieren, pausiert er, und er startet erneut, wenn wir den Match-Timer erneut starten. Dann gehen wir zurück zum Editor, dorthin, wo wir waren.
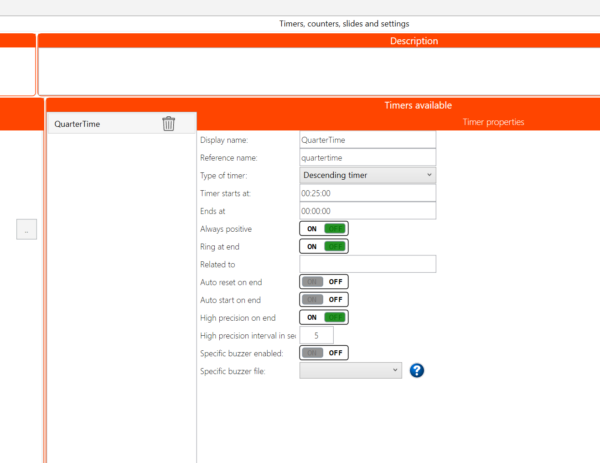
Lassen Sie uns den Zähler erstellen, um den Raum zu verfolgen, in dem wir uns befinden. Klicken Sie dazu auf die Schaltfläche „Neuer Zähler“ und geben Sie ihm den Namen „Quartal“ und wählen Sie den Typ des fortlaufenden Zählers.
Nach der Erstellung des Zählers haben wir bereits die Komponenten erstellt, die wir für die Basketball-Anzeigetafel benötigen, da die Spielerliste aus dem Bedienfeld geladen wird. Lassen Sie uns die Transparenz erstellen, die den Spielstand anzeigt.
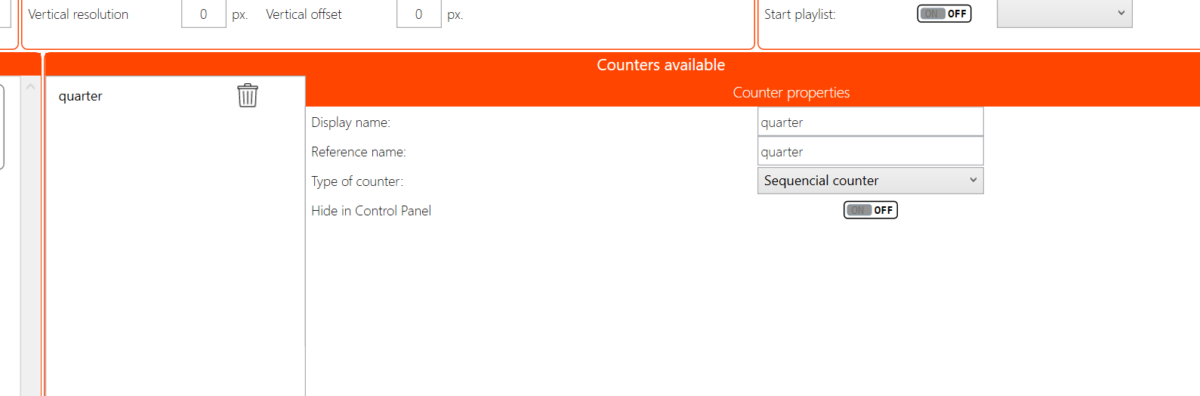
Erstellung der Basketball-Videoanzeigetafel
Gehen Sie zur Registerkarte Transparenzbearbeitung und wählen Sie die neue Transparenz aus der Liste auf der rechten Seite. Wenn Sie mit der rechten Maustaste darauf klicken, können Sie ihm sogar einen beliebigen Namen geben. In unserem Fall werden wir es „Main“ nennen, aber Sie können jeden beliebigen Namen wählen. Eine Schaltfläche mit diesem Namen wird im Kontrollzentrum angezeigt.
Zunächst platzieren wir die Spieler der Mannschaften an den Seiten. Nachdem wir also die Transparenz ausgewählt haben, klicken wir auf die Schaltfläche Teamansicht einfügen und wählen die Komponente aus und platzieren sie wie gewünscht. Wir platzieren sie auf der linken Seite und lassen einen zentralen Bereich für Informationen frei.
Im Bereich Eigenschaften deaktivieren wir die Anzeige der gewünschten Daten, in unserem Fall entfernen wir die Verwarnungen der Spieler. Wir werden die Heimmannschaft in der Eigenschaft wählen, die es uns erlaubt, das Team auszuwählen, sowie die Form von Kreisen für Fouls anstelle von Sternen. Sobald wir mit unserer Konfiguration zufrieden sind, duplizieren wir die Komponente, indem wir auf die Schaltfläche Duplizieren klicken, die sich rechts neben dem Papierkorb befindet, sie rechts neben der Transparenz platzieren und in den Eigenschaften den Gastcomputer auswählen.
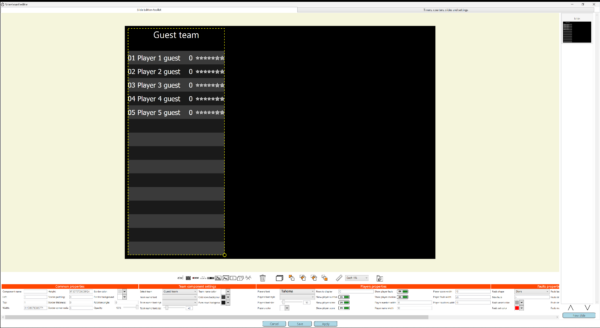
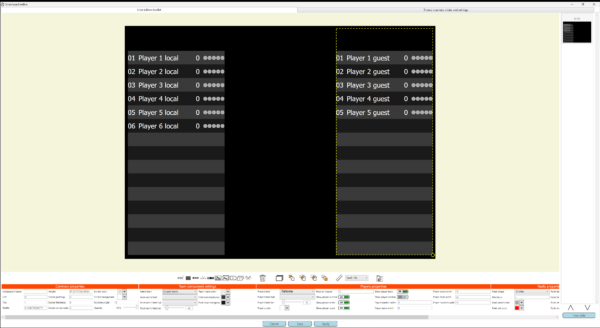
Der nächste Schritt besteht darin, die Textstrings an die entsprechenden Stellen zu setzen und dann die Zähler und Timer einzufügen. Klicken Sie dazu auf die Schaltfläche Beschriftungen, aber anstatt einen dynamischen Text auszuwählen, wählen Sie einen festen Text und geben Sie im Feld „Inhalt“ den anzuzeigenden Text ein, zum Beispiel „Zeitraum“. Wir machen uns das zunutze und wählen die Schriftart sowie die Merkmale, die wir dem Text geben möchten. Wir können eine Zeichenkette duplizieren, um zu vermeiden, dass wir alle Eigenschaften erneut eingeben müssen, oder wir können ganz von vorne beginnen, wie es uns beliebt. In unserem Beispiel setzen wir: Zeitraum, Fouls und Ballbesitz. Nachdem Sie die Zähler und Zeiten eingestellt haben, können Sie die genaue Position der Ketten einstellen.
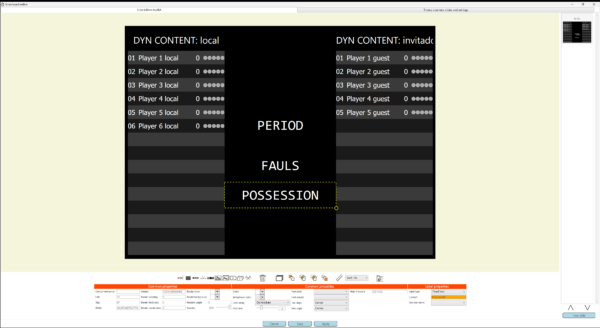
Spielstände und Zeiten auf der Videoanzeigetafel
Es ist Zeit für die Spielstände und Zeiten. Klicken Sie auf die Schaltfläche Zähler in der Symbolleiste, wählen Sie die gewünschte Schriftart und -größe, in unserem Beispiel die Schriftart Consoles und die Größe 115, und ändern Sie die Größe und verschieben Sie sie, bis sie den im Bild gezeigten Bereich abdeckt. Dann wählen wir den automatischen Zählertyp und wählen den Zähler „Lokaler Spielstand“.
Duplizieren Sie das Element, positionieren Sie es neu und wählen Sie den Zähler „Guest score“, duplizieren Sie es erneut, positionieren Sie es neu und wählen Sie nun den Zähler „Local fauls resetable“ und setzen Sie die Quelle auf 95. Wiederholen Sie dies für „Gast kann nicht zurückgesetzt werden“. Dies führt zu der auf dem Bild gezeigten Situation.
Jetzt fügen wir die Zeiten ein, dazu klicken wir auf das Werkzeug „Timer einfügen“ und positionieren den Timer zwischen den Markierungen und der Zeichenfolge „Zeitraum“. Wir setzen die Schriftart ein, die uns am besten gefällt, und vergrößern die Schrift so, dass sie die gewünschte Größe hat. Wählen Sie in den Timer-Eigenschaften den Timer QuarterTime und wählen Sie das automatische Format. Wir erstellen ein zweites Timer-Objekt und positionieren es unter „Besitz“. Wählen Sie den Timer „Besitz“ und wählen Sie das Format „nur Sekunden“ („ss“). Wir geben die Größe des Gerichts an, das uns am besten gefällt. Wir passen die Größen und Positionen der Ketten an.
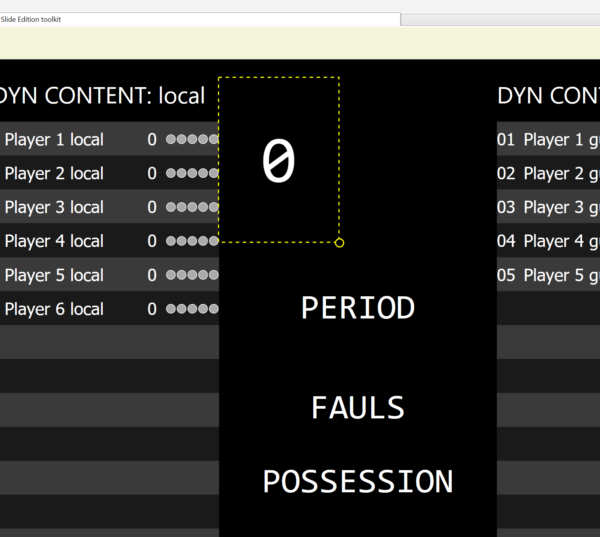
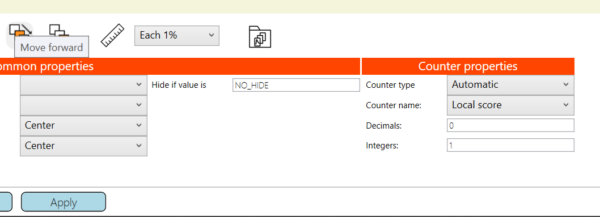
Einfügen des Periodenzählers
Jetzt müssen Sie nur noch den „Gepunkteten Zähler“ einstellen. Wir fügen das Objekt ein und positionieren es unter der Zeichenfolge „Punkt“. Wir geben ihm das gewünschte Maß und wählen die unmarkierte Farbe und die Farbe, die bei der Markierung des Punktes verwendet werden soll. Wir setzen klar und blau ein, aber das bleibt Ihnen überlassen. Wir wählen die Form eines Kreises, geben an, dass er vier Elemente enthalten muss und nehmen den Zähler „Viertel“ als Referenzzähler.
Speichern Sie die Anzeigetafel, indem Sie auf die Schaltfläche „Speichern“ klicken, und schon können Sie sie ausprobieren!
Tests mit der erstellten Videoanzeigetafel
Durch Speichern gelangen Sie zum Kontrollzentrum. Wir aktivieren also die Transparenz, indem wir auf die Schaltfläche „Haupt“ klicken, die der Name ist, den wir der Transparenz gegeben haben, und wir sehen die Markierung so, wie wir sie konfiguriert haben. Geben Sie die Teamnamen in den dynamischen Bereich ein und sie werden auf der Anzeigetafel erscheinen.
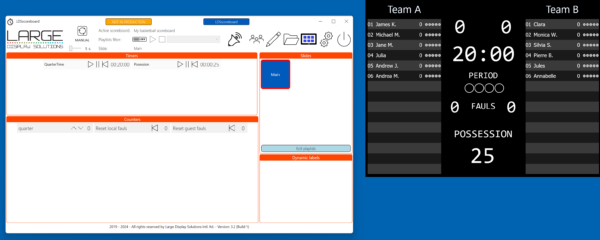
Bearbeiten des Spielerverzeichnisses
Klicken Sie im Kontrollzentrum auf die Schaltfläche „Teamverwaltung“. Daraufhin öffnet sich ein Fenster unter dem Kontrollzentrum, in dem Sie die Spieler bearbeiten sowie den Spielern Punkte, Fouls und Verwarnungen zuweisen können.
Mit einem Doppelklick auf den Namen des Spielers können Sie den Namen des Spielers ändern, mit einem Doppelklick auf die Nummer können Sie die Nummer ändern und so Ihren Kader zusammenstellen. Wenn Sie fertig sind, klicken Sie auf die Transparenz-Schaltfläche „Main“, um die Anzeigetafel neu zu malen und die Spieler erscheinen.
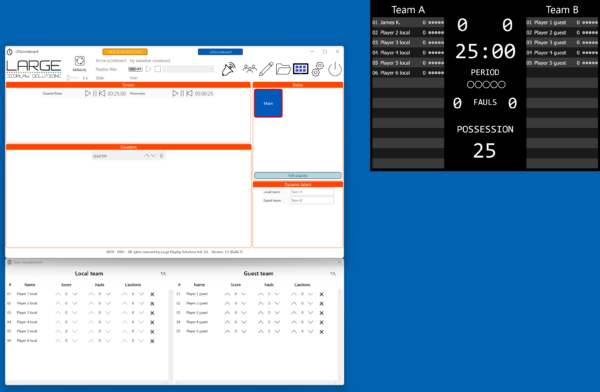
Jetzt sind Sie bereit, das Spiel zu beginnen. Sie müssen nur noch einen Bonus an das System anschließen oder die Videoanzeigetafel mit dem Soundsystem des Stadions verbinden. Aber dazu werden wir Ihnen einen anderen Artikel anbieten.