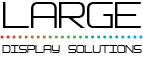Erstkonfiguration der Software der Videoanzeigetafel
Im Sport sind Klarheit und Genauigkeit bei der Anzeige von Anzeigetafeln unerlässlich. Mit dem sprunghaften Fortschritt der Technologie sind digitale Sportanzeigetafeln zu einem unverzichtbaren Instrument für jede Sportveranstaltung geworden. In diesem Artikel führen wir Sie durch die wichtigsten Schritte, um die Ersteinrichtung der Videoanzeigetafel-Software zu erleichtern und Ihre eigene Sportanzeigetafel mit modernster Technologie zu gestalten. Sie lernen, wie Sie einen LED-Bildschirm bedienen, einen Windows 11- oder Windows 10-PC einrichten und die LDSscoreboard-Software verwenden, um ein unvergessliches visuelles Erlebnis für die Zuschauer zu schaffen. Machen Sie sich bereit, Ihre Veranstaltung mit einer Anzeigetafel zu verändern, die nicht nur die Ergebnisse anzeigt, sondern auch die Spannung des Spiels einfängt.
Sie sollten sich die tatsächliche Auflösung Ihres LED-Displays in Pixeln notieren, d.h. wie viele Pixel es horizontal und wie viele Pixel es vertikal hat. Diese Informationen werden verwendet, um die Videoausgabe der Videomarker-Software zu generieren, die der Größe des LED-Bildschirms vollständig entspricht. Stellen Sie sich für unser Beispiel einen 800×600 LED-Bildschirm vor.
Die Schritte zur Konfiguration der Videoanzeigetafel mit LDSscoreboard sind wie folgt
Was brauchen Sie für eine Videoanzeigetafel?
Die Elemente, die wir benötigen, um eine Sportanzeigetafel zu konfigurieren und zu personalisieren, sind:
Anfangsstatus der Konfiguration der Videoanzeigetafel
Gehen wir davon aus, dass Sie bereits eine LED-Anzeige haben, deren Sender perfekt konfiguriert und betriebsbereit ist. Sie können dies daran erkennen, dass Sie, wenn Sie den HDMI-Anschluss des Senders an Ihren PC anschließen und den Desktop in den Windows-Anzeigeeinstellungen erweitern, auf dem LED-Display eine konsistente Ausgabe sehen, mit höherer oder besserer Auflösung, aber so wie es aussieht, ist es korrekt. Sie können einen Test durchführen, indem Sie ein Hintergrundbild einfügen und prüfen, wie es auf Ihrem LED-Bildschirm aussieht.
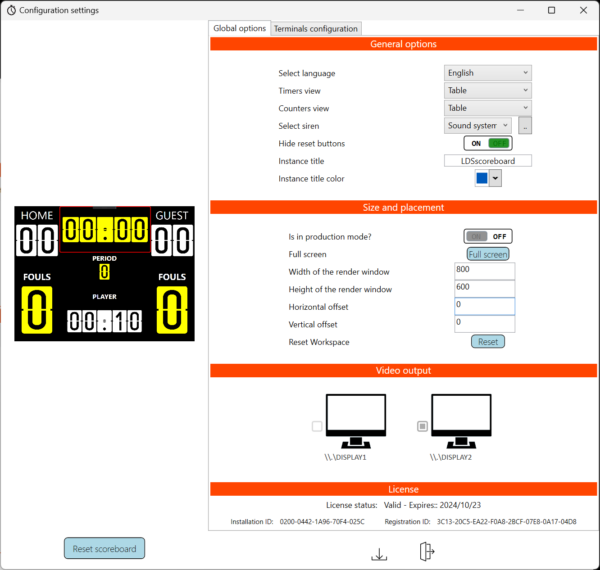
Sie sollten sich die tatsächliche Auflösung Ihres LED-Displays in Pixeln notieren, d.h. wie viele Pixel es horizontal und wie viele Pixel es vertikal hat. Diese Informationen werden verwendet, um die Videoausgabe der Videomarker-Software zu generieren, die der Größe des LED-Bildschirms vollständig entspricht. Stellen Sie sich für unser Beispiel einen 800×600 LED-Bildschirm vor.
Die Schritte zur Konfiguration der Videoanzeigetafel mit LDSscoreboard sind wie folgt
LDSscoreboard installieren
Die Installation von LDSscoreboard besteht aus dem Herunterladen der Anwendung aus unserem Download-Bereich und dem Entpacken der Zip-Datei in eines Ihrer Verzeichnisse. Sobald die Dekomprimierung abgeschlossen ist, müssen Sie nur noch die Datei LDSscoreboard.exe ausführen.
Konfigurieren der Ausgabe von LDSscoreboard
Sobald die Anwendung LDSscoreboard gestartet ist, öffnen Sie das Konfigurationsfenster und wählen Sie die Breite und Höhe des Rendering-Fensters. Lassen Sie das Ausgabegerät so wie es ist, wir werden es später konfigurieren.
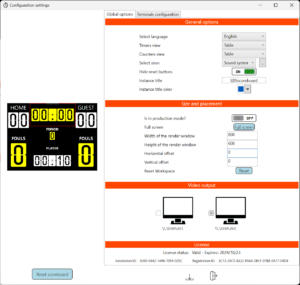
Schließen Sie den Sender an den HDMI-Ausgang Ihres Computers an.
Es ist an der Zeit, Ihren Sender mit Ihrem Computer zu verbinden. Verwenden Sie dazu das HDMI-Kabel, um den Sender an den freien HDMI-Ausgang Ihres Computers anzuschließen und konfigurieren Sie dann die Erweiterung Ihres Desktops in den Windows-Anzeigeeinstellungen. Achten Sie besonders darauf, dass der Vergrößerungsfaktor auf beiden Bildschirmen 100% beträgt, denn wir müssen den Inhalt der Videoanzeigetafel auf Pixelebene anpassen können.
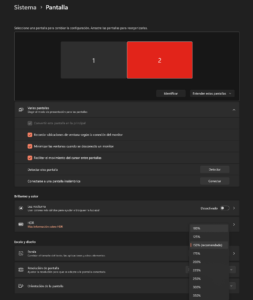
Wählen Sie die Videoausgabe auf LDSscoreboard
In der LDSscoreboard-Konfiguration müssen Sie nun den HDMI-Ausgang auswählen, an den die Anzeigetafel angeschlossen ist.
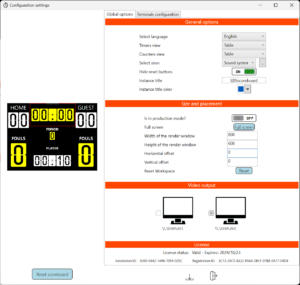
Von nun an können wir unseren LED-Bildschirm als Videoanzeigetafel verwenden.
Der nächste Schritt besteht darin, eine der mit LDSscoreboard gelieferten Beispiel-Anzeigetafeln zu verwenden und einige einfache Anpassungen vorzunehmen.