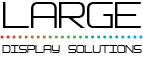Configuration initiale du logiciel du tableau d’affichage vidéo
Dans le domaine du sport, la clarté et la précision de l’affichage des tableaux d’affichage sont essentielles. La technologie progressant à pas de géant, les tableaux d’affichage sportifs numériques sont devenus un outil essentiel pour tout événement sportif qui se respecte. Dans cet article, nous vous guiderons à travers les étapes essentielles pour faciliter la configuration initiale du logiciel de tableau d’affichage vidéo et personnaliser votre propre tableau d’affichage sportif à l’aide d’une technologie de pointe. Vous apprendrez à utiliser un écran LED, à configurer un PC sous Windows 11 ou Windows 10 et à utiliser le logiciel LDSscoreboard pour créer une expérience visuelle inoubliable pour les spectateurs. Préparez-vous à transformer votre événement avec un tableau d’affichage qui ne se contente pas d’afficher les résultats, mais qui capture également l’excitation du match.
Vous devez noter la résolution réelle de votre écran LED en pixels, c’est-à-dire le nombre de pixels horizontaux et verticaux. Ces informations seront utilisées pour générer la sortie vidéo du logiciel de marquage vidéo qui correspondra parfaitement à la taille de l’écran LED. Pour l’exemple que nous allons voir, imaginez que vous ayez un écran LED de 800×600.
Les étapes à suivre pour configurer le tableau d’affichage vidéo à l’aide de LDSscoreboard sont les suivantes :
De quoi avez-vous besoin pour avoir un tableau d’affichage vidéo ?
Les éléments dont nous aurons besoin pour pouvoir configurer et personnaliser un tableau d’affichage sportif sont les suivants :
État initial de la configuration du tableau d’affichage vidéo
Partons du principe que vous disposez déjà d’un écran LED, dont l’émetteur est parfaitement configuré et opérationnel. Vous pouvez le constater en connectant le HDMI de l’émetteur à votre PC et en étendant le bureau dans les paramètres d’affichage de Windows, vous pouvez voir sur l’écran LED une sortie cohérente, avec une résolution plus ou moins élevée, mais qui semble correcte. Vous pouvez faire un test en plaçant une image de fond et en vérifiant son aspect sur votre écran LED.
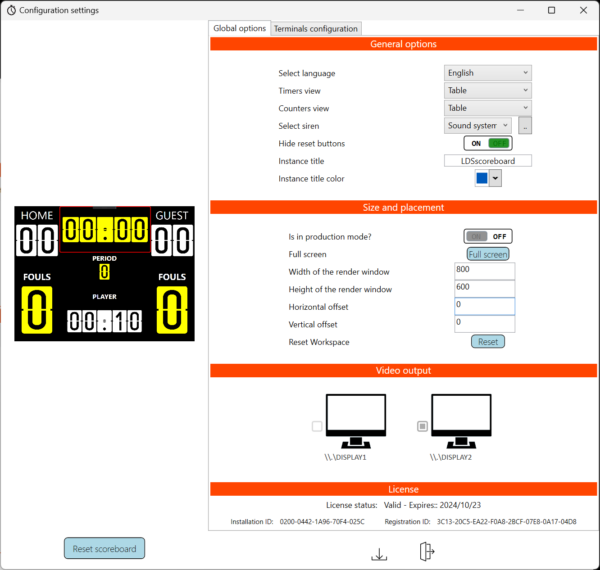
Vous devez noter la résolution réelle de votre écran LED en pixels, c’est-à-dire le nombre de pixels horizontaux et verticaux. Ces informations seront utilisées pour générer la sortie vidéo du logiciel de marquage vidéo qui correspondra parfaitement à la taille de l’écran LED. Pour l’exemple que nous allons voir, imaginez que vous ayez un écran LED de 800×600.
Les étapes à suivre pour configurer le tableau d’affichage vidéo à l’aide de LDSscoreboard sont les suivantes :
Installer LDSscoreboard
L’installation de LDSscoreboard consiste à télécharger l’application depuis notre zone de téléchargement et à décompresser le fichier zip dans l’un de vos répertoires. Une fois la décompression terminée, il ne reste plus qu’à exécuter le fichier LDSscoreboard.exe.
Configuration de la sortie de LDSscoreboard
Une fois l’application LDSscoreboard lancée, ouvrez la fenêtre de configuration et sélectionnez la largeur et la hauteur de la fenêtre de rendu. Laissez le périphérique de sortie tel quel, nous le configurerons plus tard.
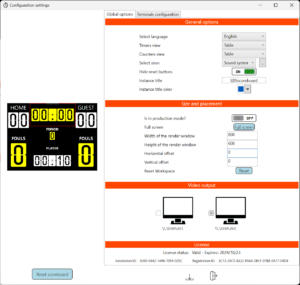
Connectez l’émetteur à la sortie HDMI de votre ordinateur.
Il est temps de connecter votre expéditeur à votre ordinateur. Pour ce faire, utilisez le câble HDMI pour connecter l’émetteur à la sortie HDMI libre de votre ordinateur, puis configurez l’extension de votre bureau dans les paramètres d’affichage de Windows. Veillez tout particulièrement à ce que le facteur d’agrandissement soit de 100 % sur les deux écrans, car nous devons être en mesure d’ajuster le contenu du tableau d’affichage vidéo au niveau des pixels.
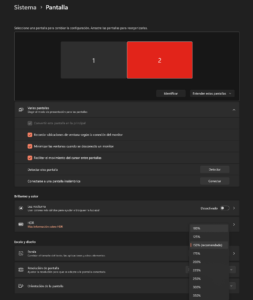
Sélectionnez la sortie vidéo sur LDSscoreboard
Maintenant, dans la configuration de LDSscoreboard, il est temps de sélectionner la sortie HDMI où le tableau d’affichage est connecté.
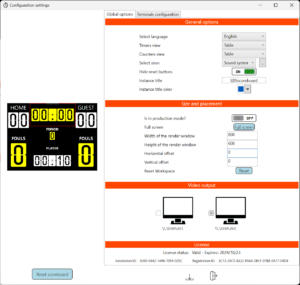
À partir de là, nous pouvons utiliser notre écran LED comme tableau d’affichage vidéo.
L’étape suivante consiste à utiliser l’un des exemples de tableaux de bord fournis avec LDSscoreboard et à procéder à quelques adaptations simples.