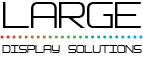Création d’un tableau d’affichage vidéo pour le basket-ball
Afin de vous familiariser avec l’édition de tableaux d’affichage vidéo, nous allons vous montrer dans cet article, étape par étape, comment créer un tableau d’affichage de basket-ball, afin que vous puissiez vous familiariser avec les fonctionnalités de LDSscoreboard en tant qu’éditeur de tableaux d’affichage vidéo.
Dans cet exemple, nous allons créer de toutes pièces un tableau d’affichage vidéo pour une équipe de basket-ball qui montre la liste des joueurs, le temps de jeu et le temps de possession, les fautes commises par l’équipe et la mi-temps en cours.
Nous utiliserons cet exemple pour vous présenter la création de minuteries et de compteurs ainsi que l’utilisation de compteurs automatiques.
Résumé des questions à traiter :
- Créer un nouveau signet
- Créer des minuteries et des compteurs
- Créez la transparence principale du marqueur.
- Disposer les éléments sur le tableau d’affichage
- Modifiez et gérez les joueurs de chaque équipe
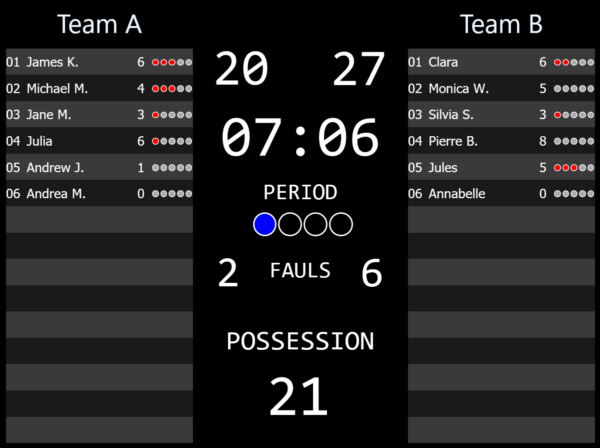
Cet article fait partie du guide« Introduction aux logiciels de tableaux d’affichage sportif« .
| Adaptation d’un modèle de tableau d’affichage vidéo | Utilisation avec plusieurs écrans |
Créez un nouveau signet vidéo
Une fois LDSscoreboard lancé, la première étape pour créer un tableau d’affichage à partir de zéro consiste à cliquer sur le bouton « Ouvrir un tableau d’affichage », puis sur le bouton « Nouveau ».
EVous accéderez ainsi directement à l’éditeur de diapositives du marqueur vidéo. L’éditeur de marqueurs vidéo comporte deux onglets, l’un pour l’édition des transparences et l’autre pour l’édition des minuteries, des compteurs, des textes dynamiques, etc… …. Lorsque vous créez un nouveau marqueur, vous accédez à l’éditeur de transparents, qui affiche les transparents du marqueur sur le côté droit et le transparent que vous modifiez sur le côté gauche. La partie inférieure est consacrée aux boutons de création de composants et à leurs propriétés.
Cet éditeur présente un rapport d’aspect proportionnel à la configuration de la fenêtre de sortie, puisque dans mon cas j’ai configuré une fenêtre de 800×600 il nous offre cet aspect.
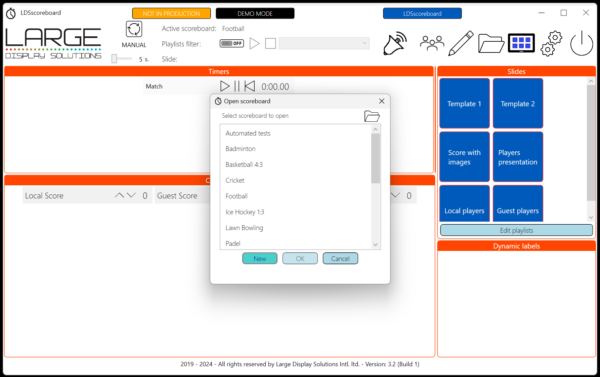
Attribution d’un nom au marqueur
Nous commencerons par attribuer un nom au marqueur. Pour ce faire, allez dans l’onglet « Chronomètres, compteurs, transparents et paramètres » et dans le coin supérieur gauche, entrez le nom que vous souhaitez, par exemple « Mon tableau d’affichage de basket-ball ». Et comme il s’agit d’un tableau d’affichage de basket-ball, nous devons pouvoir réinitialiser les compteurs de fautes à chaque trimestre, nous activons donc le commutateur pour afficher les boutons de réinitialisation sur le panneau de commande. Ces boutons de remise à zéro des compteurs, qui ne sont pas nécessaires dans tous les sports, peuvent être activés dans chaque configuration de tableau d’affichage.

Création de minuteries et de compteurs.
Nous allons maintenant créer les compteurs et les minuteries. Nous sommes toujours sur le même onglet.
Tout d’abord, nous allons créer les chronomètres : un pour compter le temps de jeu et un pour compter la possession, et ils doivent être démarrés simultanément.
Pour ce faire, cliquez sur le bouton « New timer » et nommez-le « QuarterTime », par exemple. Nous indiquerons qu’il s’agit d’un chronomètre à chute, qu’il démarre à 00:20:00, qu’il est toujours positif, qu’il émet généralement une sirène à la fin et que les 5 dernières secondes sont très précises.
Ensuite, nous créerons le chronomètre qui contrôle la possession de chaque équipe, appelé « posession », qui sera également un chronomètre descendant, d’une durée de 00:00:25 qui est toujours positif, où la sirène retentit à la fin, qui redémarre à la fin et qui redémarre à nouveau automatiquement. Dans la propriété « Related to », nous indiquerons l’identifiant de la minuterie qui marquera son démarrage et son arrêt, dans ce cas « quartertime » (le nom de référence de la minuterie principale).
À ce stade, nous pouvons sauvegarder le tableau d’affichage et utiliser le panneau de contrôle pour vérifier le bon fonctionnement des chronomètres. En d’autres termes, si nous démarrons le chronomètre de match, le chronomètre de possession démarre, si nous faisons une pause, il se met en pause, et il redémarre si nous redémarrons le chronomètre de match. Ensuite, nous revenons à l’éditeur, là où nous en étions.
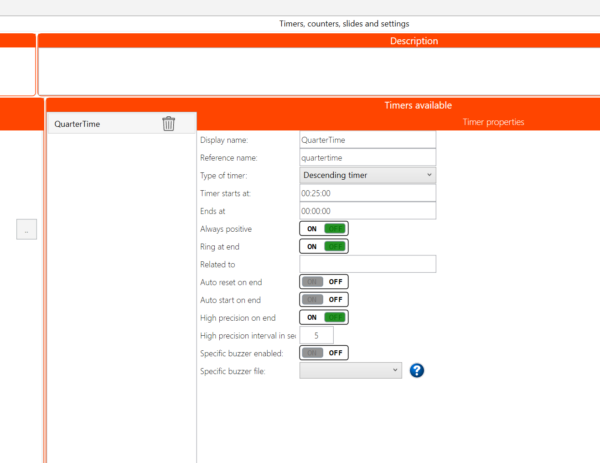
Créons un compteur pour garder une trace de la pièce dans laquelle nous nous trouvons. Pour ce faire, cliquez sur le bouton « Nouveau compteur », donnez-lui le nom de « trimestre » et choisissez le type de compteur séquentiel.
Une fois le compteur créé, nous avons déjà créé les composants dont nous avons besoin pour le tableau d’affichage du basket-ball, car la liste des joueurs est chargée à partir du panneau de contrôle. Créons le transparent qui présente le score du match.
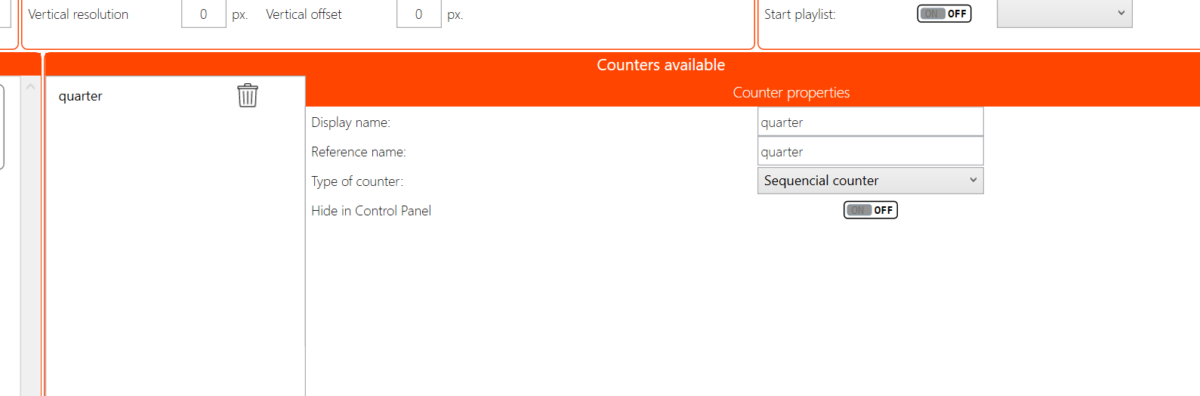
Création du tableau d’affichage vidéo pour le basket-ball
Allez dans l’onglet d’édition des transparences et sélectionnez la nouvelle transparence dans la liste de droite. En effet, en cliquant avec le bouton droit de la souris, nous pouvons lui donner le nom que nous voulons. Dans notre cas, nous l’appellerons « Main », mais vous pouvez choisir le nom qui vous convient. Un bouton portant ce nom apparaît dans le panneau de contrôle.
Nous allons d’abord placer les joueurs des équipes sur les côtés. Après avoir sélectionné la transparence, nous cliquons sur le bouton d’insertion de la vue de l’équipe et nous sélectionnons et plaçons le composant comme nous le souhaitons. Nous la placerons à gauche, en laissant une zone centrale pour l’information.
Dans la zone des propriétés, nous allons désactiver l’affichage des données que nous voulons, dans notre cas nous supprimons les avertissements des joueurs. Nous choisirons l’équipe locale dans la propriété qui nous permet de sélectionner l’équipe, ainsi que la forme des cercles pour les fautes au lieu des étoiles. Une fois que nous sommes satisfaits de notre configuration, nous dupliquons le composant en cliquant sur le bouton dupliquer, qui se trouve à droite de la corbeille, nous le plaçons à droite de la transparence et nous sélectionnons la machine invitée dans les propriétés.
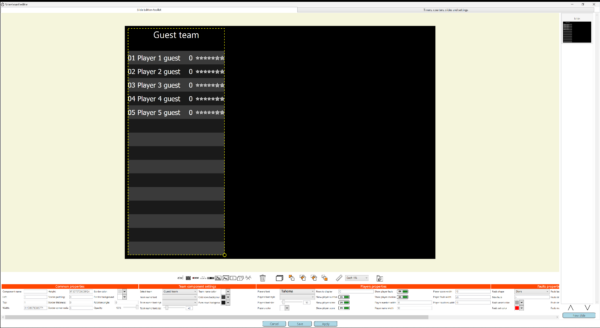
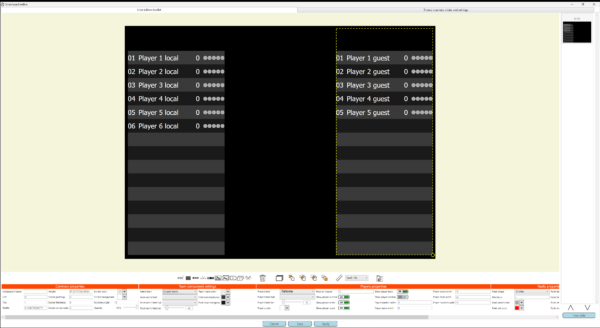
L’étape suivante consistera à placer les chaînes de texte aux endroits appropriés, puis les compteurs et les minuteries. Pour ce faire, nous cliquons sur le bouton des étiquettes, mais au lieu de sélectionner un texte dynamique, nous sélectionnons un texte fixe et dans le champ « Contenu », nous introduisons le texte à afficher, par exemple « Période ». Nous en profiterons pour choisir la police ainsi que les caractéristiques que nous souhaitons donner au texte. Nous pouvons dupliquer une chaîne de texte pour éviter de devoir saisir à nouveau toutes les propriétés, ou nous pouvons recommencer depuis le début, comme nous le préférons. Dans notre exemple, nous mettrons : la période, les fautes et la possession. Après avoir réglé les compteurs et les temps, la position exacte des chaînes peut être ajustée.
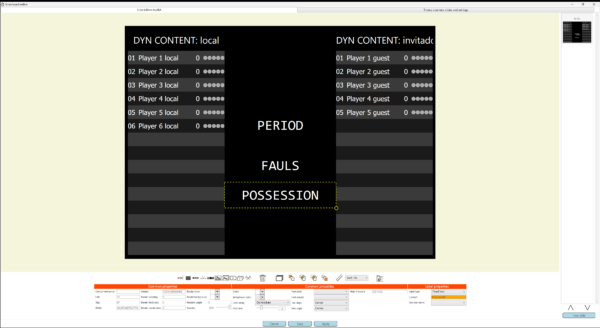
Scores et temps sur le tableau d’affichage vidéo
C’est l’heure des scores et des temps. Cliquez sur le bouton des compteurs dans la barre d’outils, sélectionnez la police et la taille souhaitées, dans notre exemple la police choisie est Consoles et la taille est 115, puis redimensionnez et déplacez-la jusqu’à ce qu’elle couvre l’espace indiqué dans l’image. Ensuite, nous choisissons le type de compteur automatique et sélectionnons le compteur « Score local ».
Dupliquez l’élément, repositionnez-le et sélectionnez le compteur « Guest score », dupliquez-le à nouveau, repositionnez-le et sélectionnez maintenant le compteur « Local fauls resetable » et abaissez la source à 95. Répétez l’opération pour « Guest fails resetable ». Il en résulte la situation décrite dans l’image.
Pour ce faire, cliquez sur l’outil « Insérer un minuteur » et positionnez le minuteur entre les marqueurs et la chaîne « Période ». Nous mettrons la police qui nous plaît le plus et nous augmenterons la taille de la police pour qu’elle ait la taille souhaitée. Dans les propriétés de la minuterie, choisissez la minuterie QuarterTime et sélectionnez le format automatique. Nous créons un deuxième objet de minuterie et le positionnons sous « Possession ». Sélectionnez la minuterie « Possession » et choisissez le format secondes seulement (« ss »). Nous mettons la taille du plat que nous aimons le plus. Nous ajustons la taille et la position des chaînes.
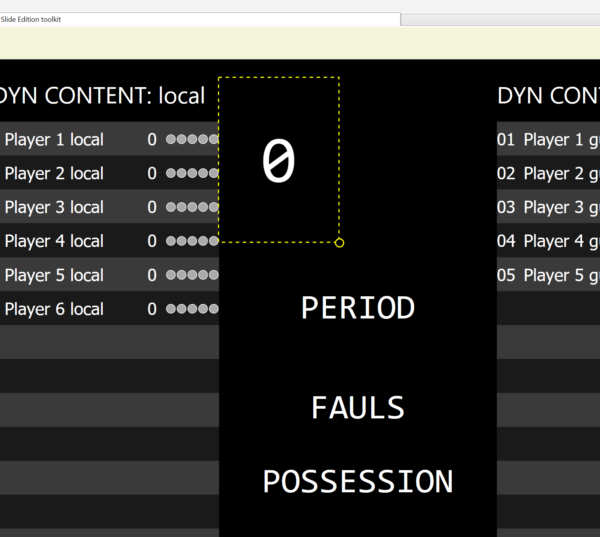
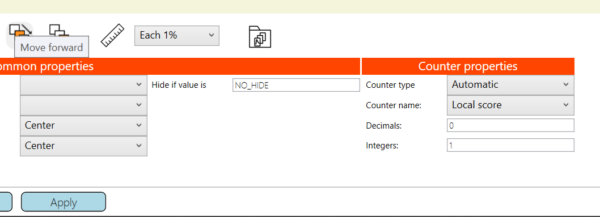
Insertion du compteur de périodes
Il ne reste plus qu’à définir le « compteur de points ». Nous insérons l’objet et le positionnons sous la chaîne « Point ». Nous lui donnons la mesure que nous considérons et choisissons la couleur non marquée et la couleur à prendre lorsque le point est marqué. Nous mettrons clair et bleu, mais c’est à vous de choisir. Nous choisissons la forme du cercle, nous indiquons qu’il doit présenter quatre éléments et nous prenons le compteur appelé « quart » comme compteur de référence.
Sauvegardez le tableau d’affichage en appuyant sur le bouton de sauvegarde et vous pourrez l’essayer !
Tests avec le tableau d’affichage vidéo créé
L’enregistrement vous permet d’accéder au panneau de contrôle. Nous allons donc activer la transparence en cliquant sur le bouton « Main », qui est le nom que nous avons donné à la transparence, et nous verrons le marqueur tel que nous l’avons configuré. Saisissez les noms des équipes dans la zone de la chaîne dynamique et ils apparaîtront sur le tableau d’affichage.
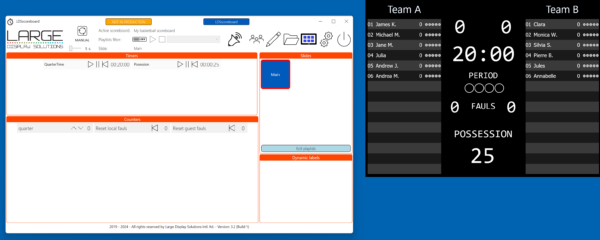
Modification de la liste des joueurs
Cliquez sur le bouton « gestion de l’équipe » dans le panneau de configuration et une fenêtre s’ouvrira sous le panneau de configuration, vous permettant de modifier les joueurs et de leur attribuer des points, des fautes et des avertissements.
En double-cliquant sur le nom du joueur, vous pouvez changer le nom du joueur, en double-cliquant sur le numéro, vous pouvez changer le numéro et ainsi composer votre équipe. Lorsque vous avez terminé, cliquez sur le bouton de transparence « Main » pour repeindre le tableau d’affichage et les joueurs apparaîtront.
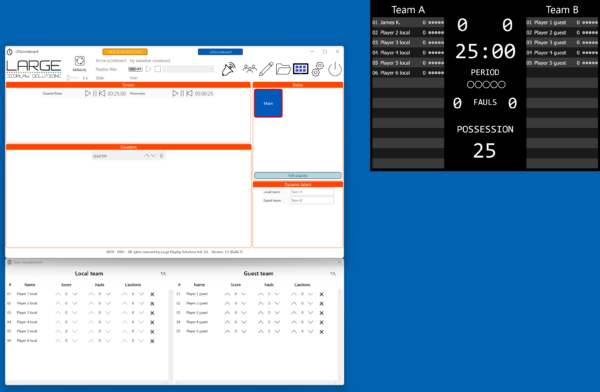
Vous êtes maintenant prêt à commencer le match, il vous suffit de connecter un bonus au système ou de connecter le tableau d’affichage vidéo au système de sonorisation du stade. Mais pour cela, nous vous proposons un autre article.