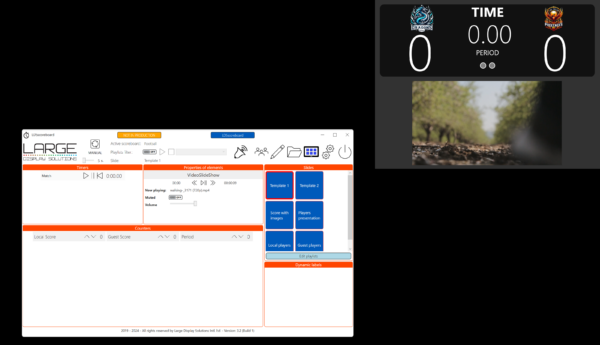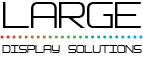Personnalisez le tableau d’affichage vidéo
LDSscoreboard est une application de tableau d’affichage vidéo qui comprend un ensemble d’exemples de configuration de tableau d’affichage vidéo qui, nous l’espérons, serviront de base à vos configurations personnalisées. Les tableaux d’affichage prédéfinis fournis avec l’application ne sont pas destinés à être utilisés directement, mais à être modifiés pour créer votre propre tableau d’affichage vidéo.
Dans ce court tutoriel, qui vous montrera comment personnaliser votre tableau d’affichage, nous allons prendre le tableau d’affichage du football comme référence pour sa simplicité, afin que vous vous familiarisiez avec l’environnement d’édition du tableau d’affichage vidéo LDSscoreboard. Nous remplacerons les noms des équipes par les écussons des équipes qui joueront.
Cet article fait partie du guide« Introduction aux logiciels de tableaux d’affichage sportif« .
| Configuration initiale | Création pas à pas d’un tableau d’affichage vidéo |
Configurer l’environnement de test
Nous supposons que vous avez effectué une configuration de base pour pouvoir afficher votre tableau d’affichage dans la résolution appropriée sur votre écran LED, même si le périphérique de sortie peut être votre moniteur. Vous n’avez pas besoin de travailler avec l’écran LED, vous pouvez le faire sur votre moniteur, puis rediriger la sortie vers le HDMI correspondant. Plus d’informations sur la page de configuration.
Avant de commencer, copions les images des boucliers des équipes dans le dossier contenant les fichiers image et vidéo de l’application. Vous pourriez le placer dans d’autres répertoires mais, lorsque vous changerez de version, vous devrez réinitialiser l’emplacement des fichiers. Si vous le placez dans le répertoire appelé « media » dans l’application, le changement de version sera très rapide et facile. Nous placerons ensuite les boucliers dans le répertoire « clubs » du répertoire média.
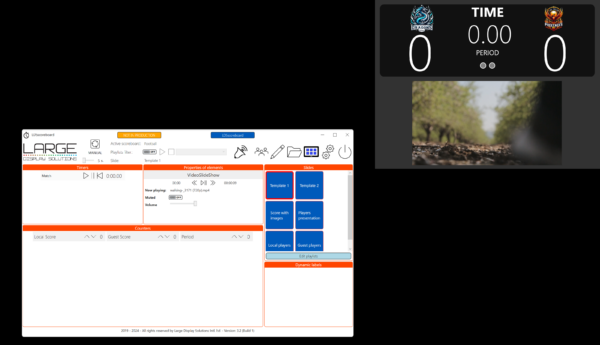
Nous supposons que vous avez effectué une configuration de base pour pouvoir afficher votre tableau d’affichage dans la résolution appropriée sur votre écran LED, même si le périphérique de sortie peut être votre moniteur. Vous n’avez pas besoin de travailler avec l’écran LED, vous pouvez le faire sur votre moniteur, puis rediriger la sortie vers le HDMI correspondant. Plus d’informations sur la page de configuration.
Avant de commencer, copions les images des boucliers des équipes dans le dossier contenant les fichiers image et vidéo de l’application. Vous pourriez le placer dans d’autres répertoires mais, lorsque vous changerez de version, vous devrez réinitialiser l’emplacement des fichiers. Si vous le placez dans le répertoire appelé « media » dans l’application, le changement de version sera très rapide et facile. Nous placerons ensuite les boucliers dans le répertoire « clubs » du répertoire média.
Téléchargez et modifiez le tableau d’affichage vidéo
Lancez d’abord LDSscoreboard et cliquez sur l’icône du répertoire pour ouvrir la fenêtre de chargement d’un tableau d’affichage vidéo. Sélectionnez le ballon de football et appuyez sur « Ok ». Dans le panneau de contrôle, vous verrez que le tableau d’affichage actif est « Football ».
Ouvrez maintenant l’éditeur de tableau de bord, qui est le bouton en forme de crayon. Vous verrez alors l’éditeur du tableau de bord où, sur le côté droit, vous pouvez voir les différentes diapositives ou vues du tableau de bord et vous aurez sélectionné la première, qui est celle que vous verrez à l’écran.
Dans cette diapositive, vous pouvez voir l’heure, la période du match, les buts marqués par chaque équipe, les noms des équipes et un ensemble de vidéos qui peuvent être des publicités ou toute autre vidéo que vous souhaitez.
Cliquez sur le texte « LOCAL », sélectionnez l’élément et cliquez sur l’icône de la corbeille, qui se trouve dans la barre d’outils sous la diapositive. Répétez l’opération avec le nom « GUEST ». Vous aurez alors enlevé les noms des deux équipes.
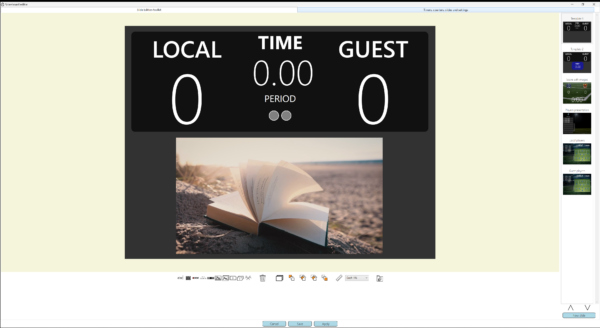
Insérer des images sur le tableau d’affichage vidéo
Pour personnaliser votre tableau d’affichage, il suffit de placer les écussons de chaque équipe, de cliquer sur l’outil d’insertion d’une image et une fenêtre de sélection d’images s’ouvrira. Allez dans le répertoire « clubs », qui est l’endroit où vous avez précédemment placé les boucliers des équipes que vous voulez, et sélectionnez le bouclier que vous voulez. Cette opération permet de faire apparaître le logo au centre de la diapositive, de cliquer dessus avec la souris et, sans relâcher le bouton, de le déplacer à l’endroit souhaité. Cliquez ensuite avec la souris sur la marque de redimensionnement et ajustez la taille de l’image à votre convenance.
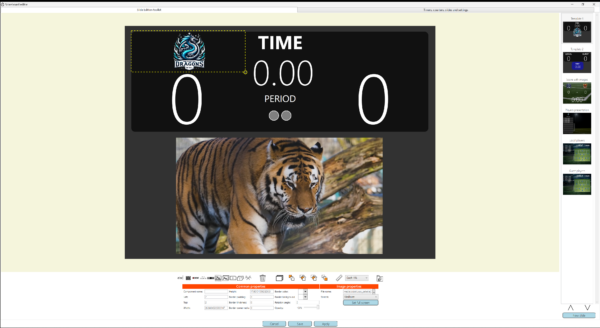
Maintenant que le bouclier est sélectionné, cliquez sur l’outil « Dupliquer », qui se trouve à droite de la corbeille, et une copie du bouclier que vous avez placé apparaîtra. Faites glisser cette copie jusqu’à la position du deuxième bouclier. De cette manière, les deux images auront la même taille. La dernière étape consiste, une fois le deuxième bouclier sélectionné, à cliquer sur le bouton avec les trois points « … » à côté du nom du fichier dans la zone des propriétés, et à sélectionner un deuxième bouclier.
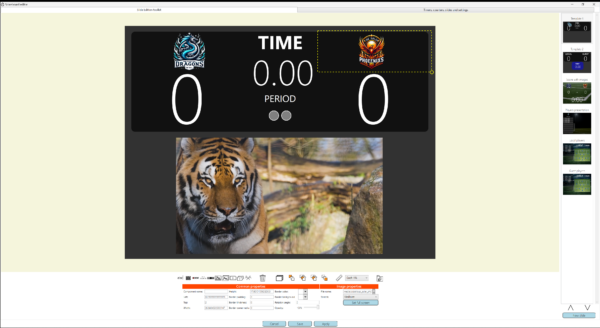
Placez une liste de vidéos sur votre tableau d’affichage vidéo.
La dernière étape de la personnalisation de votre tableau d’affichage vidéo consiste à modifier les vidéos qui apparaissent sur la diapositive. Pour ce faire, sélectionnez la zone vidéo de la diapositive, et dans les propriétés, cliquez sur le bouton « Vidéos ».
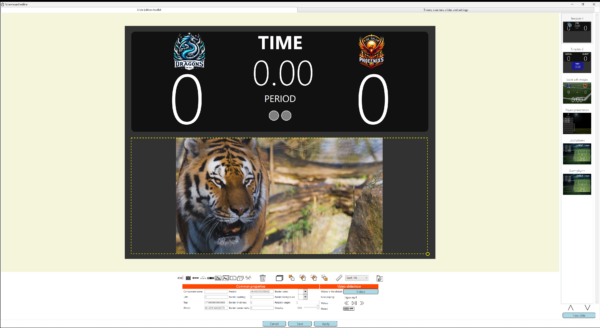
Lorsque vous cliquez sur le bouton « Vidéos », une fenêtre apparaît dans laquelle vous pouvez supprimer, réorganiser (par glisser-déposer) des vidéos ou en ajouter de nouvelles. Comme précédemment, nous vous recommandons de copier vos vidéos dans le dossier « Media » avec l’organisation que vous jugez appropriée.
Lorsque vous êtes satisfait, fermez la fenêtre et cliquez sur le bouton d’enregistrement dans la fenêtre de l’éditeur.
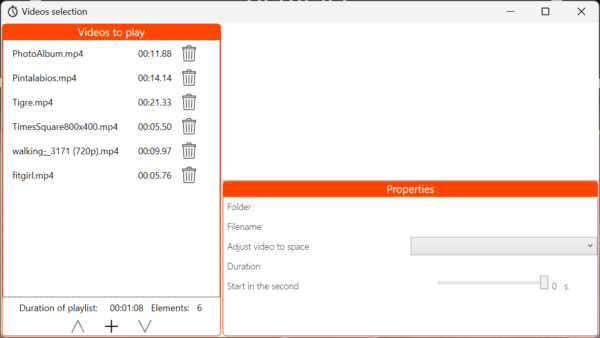
Maintenant, dans le panneau de contrôle, cliquez sur la diapositive modifiée pour l’activer et vérifier si le processus de personnalisation de votre tableau d’affichage s’est déroulé comme prévu.