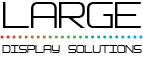Creating a video scoreboard for basketball from scratch
In order to familiarize you with video scoreboard editing, in this article we are going to show you step by step how to create a basketball scoreboard, so that you can get to know the features of LDSscoreboard as a video scoreboard editor.
In this example we are going to create from scratch a video scoreboard for a basketball team that shows the roster, playing time and time of possession, team fouls and what part is being played.
We will use this example to introduce you to the creation of timers and counters as well as the use of automatic counters.
Summary of the topics to be covered:
- Create a new bookmark
- Create timers and counters
- Create the main slide of the scoreboard.
- Arrange the elements on the scoreboard
- Edit and manage the players of each team
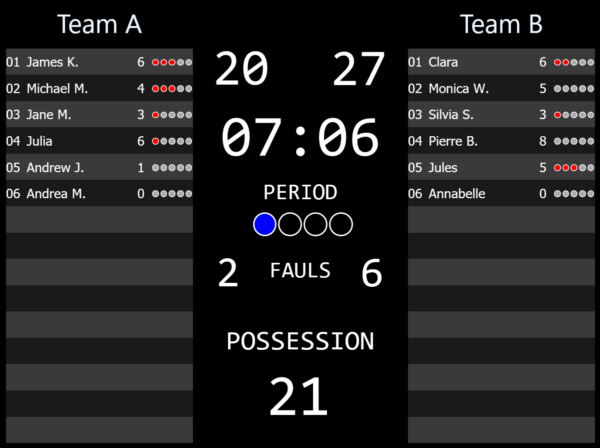
This article is part of the guide“Introduction to sports scoreboard software“.
| Adapt a video scoreboard pattern | Use with multiple screens |
Create a new video bookmark
Once LDSscoreboard is started, the first step to create a scoreboard from scratch is to click on the open a scoreboard button, and click on the “New” button.
Ehis will take us directly to the slide editor of the video scoreboard. The video scoreboard editor has two tabs, one for editing transparencies and the other for editing timers, counters, dynamic texts, etc… When creating a new scoreboard we appear in the slide editor, which shows on the right side the transparencies of the scoreboard and on the left side the slide we are editing. The lower part is dedicated to the component creation buttons and their properties.
This editor presents an aspect ratio that is proportional to the configuration of the output window, as in my case I have configured a window of 800×600 it offers us this aspect.
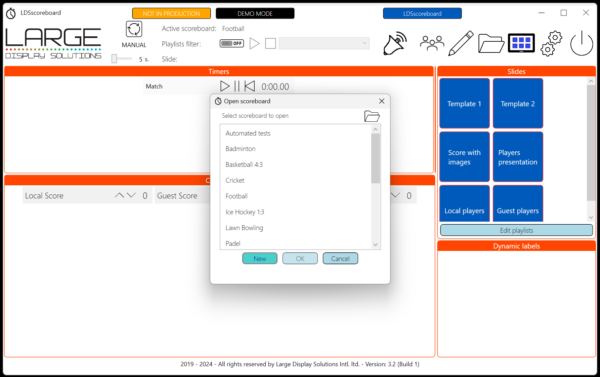
Assigning a name to the scoreboard
We will start by assigning a name to the scoreboard. To do this, go to the “Timers, counters, transparencies and settings” tab and in the upper left corner enter the name you want, for example “My basketball scoreboard”. And, being a basketball scoreboard, we must be able to reset the foul counters in each quarter, so we will activate the switch to show the reset buttons on the control panel. These counter reset buttons, not being necessary in all sports, can be activated in each scoreboard configuration.

Creation of timers and counters.
We will now proceed to create the counters and timers. We are still in the same tab we were in.
First we will create the timers: one to count game time and one to count possession, and they must be started simultaneously.
To do this, click on the “New timer” button and name it “QuarterTime”, for example. We will indicate that it is a falling timer, that it starts at time 00:20:00, that it will always be positive, that it usually sounds the siren at the end and that the last 5 seconds show high precision.
Next, we will create the timer that controls the possession of each team called “posession”, which will also be a descending timer, lasting 00:00:25 which is always positive, where the siren sounds at the end, which restarts at the end and restarts again automatically. In the property “Related to” we will put the id of the timer that will mark its start and stop, in this case “quartertime” (the reference name of the main timer).
At this point we could save the scoreboard and by means of the control panel check the correct functioning of the timers. In other words, if we start the match timer, the possession timer starts, if we pause it pauses, and it restarts if we restart the match timer. Next, we return to the editor, to the point where we were.
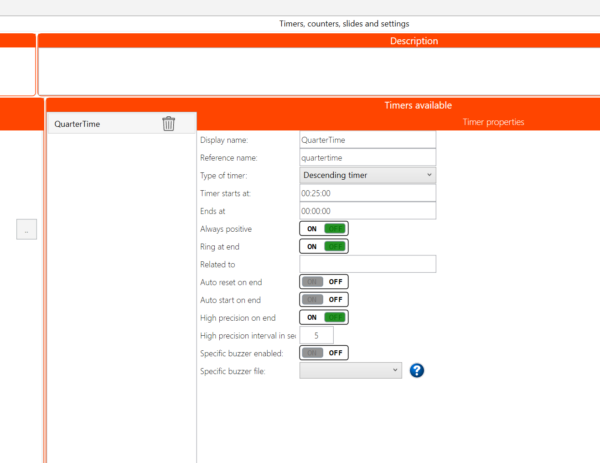
Let’s create the counter to keep track of the room we are in. To do this, click on the “New counter” button and give it the name “quarter” and choose the type of sequential counter.
Once the counter has been created, we have already created the components we need for the basketball scoreboard, since the player roster is loaded from the control panel. Let’s create the slide that presents the score of the match.
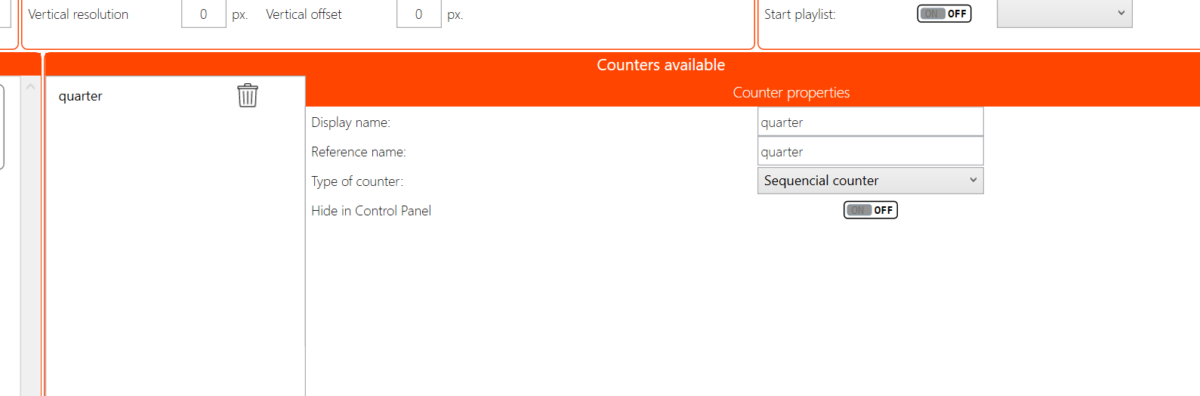
Creation of the basketball video scoreboard
Go to the Edit Transparency tab and select the new transparency from the list on the right. In fact, by right-clicking on it, we can give it any name we want. In our case we will call it “Main”, but choose the name you want. A button with this name will appear in the control panel.
First we will place the players of the teams on the sides, so – having selected the slide – we click on the insert team view button and proceed to select and place the component as we want. We will place it on the left, leaving a central area for the information.
In the properties area we are going to disable the view of the data we want, in our case we eliminate the players’ warnings. We will choose the home team in the property that allows us to select the team, as well as the form of circles for fouls instead of stars. When we are satisfied with our configuration, we duplicate the component by clicking on the duplicate button, which is on the right side of the recycle garbage can, place it to the right of the slide and select the guest computer in the properties.
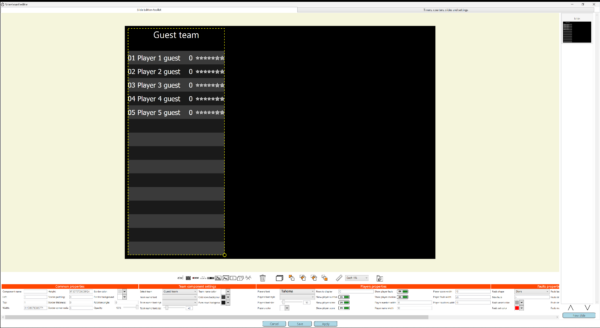
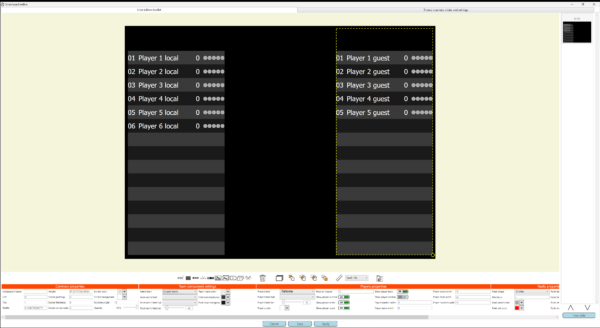
The next step will be to place the text strings in the appropriate places and then place the counters and timers. To do this we click on the button of the labels, but instead of selecting a dynamic text, we select a fixed text and in the “Content” field we will enter the text to be displayed, for example “Period”. We will take advantage of this and choose the font as well as the characteristics we want to give to the text. We can duplicate a text string to avoid having to retype all the properties, or we can start from the beginning, as we prefer. In our example we will put: period, fouls and possession. After setting the counters and times, we will adjust the exact position of the chains.
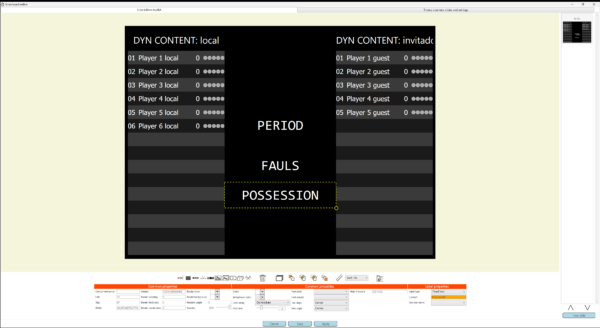
Scores and times on the video scoreboard
It’s time for scores and times. Click on the counters button on the toolbar, select the desired font and size, in our example the font chosen is Consoles and the size is 115, and resize and move it until it covers the space shown in the image. Then we choose the automatic counter type and select the “Local score” counter.
Duplicate the element, reposition and select the “Guest score” counter, duplicate again, reposition and now select the “Local fauls resetable” counter and lower the source to 95. We repeat for “Guest fails resetable”. Thus we obtain the situation shown in the image.
Now we insert the times, to do this we click on the “insert timer” tool and position the timer between the scores and the string “Period”. We will put the font we like the most and increase the font size to the desired size. In the timer properties, choose the QuarterTime timer and select the automatic format. We create a second timer object and position it under “Possession”. Select the “Possession” timer and choose the seconds only (“ss”) format. We put the size of the dish that we like the most. We adjust the sizes and positions of the chains.
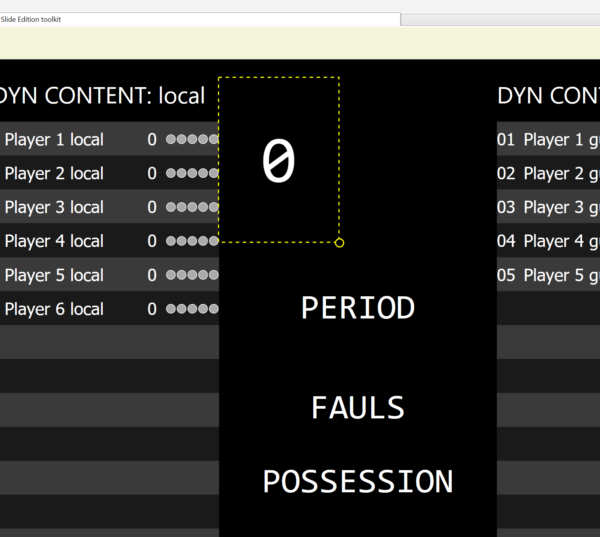
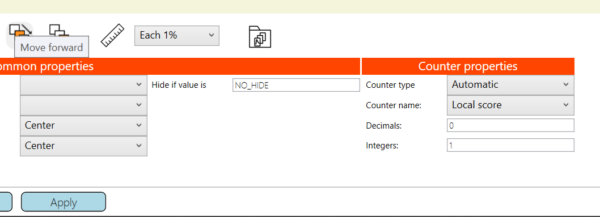
Inserting the period counter
Now we only have to set the “Dotted counter”. Insert the object and position it under the string “Period”. We give the measurement we consider and choose the unmarked color and the color to be taken when the point is marked. We will put transparent and blue, but at your discretion. We choose the circle shape, we indicate that it has to show four elements and we will take the counter called “quarter” as the reference counter.
Save the scoreboard by pressing the save button and you can try it out!
Tests with the created video scoreboard
Saving will take you to the control panel. So we will activate the slide by clicking on the “Main” button, which is the name we have given to the slide, and we will see the scoreboard as we have configured it. Enter the team names in the dynamic strings area and you will see that they already appear on the scoreboard.
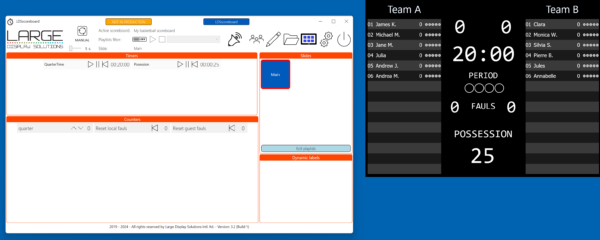
Editing the player roster
Click on the “team management” button on the control panel and a window will open under the control panel allowing you to edit players as well as assign points, fouls and cautions to players.
By double clicking on the player’s name, you can change the player’s name, by double clicking on the number you can change the number and thus compose your squad. When you have finished, click on the “Main” slide button to repaint the scoreboard and display the players.
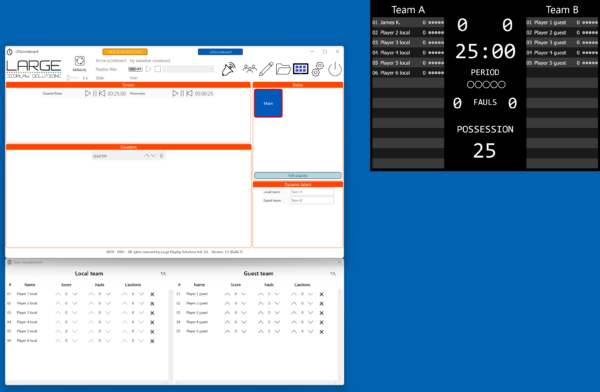
Now you are ready to start the game, you only need to connect a bonus to the system or connect the video scoreboard to the stadium’s sound system. But for this we will offer you another article.