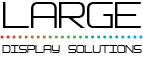Creare un tabellone video per la pallacanestro partendo da zero
Per familiarizzare con l’editing di tabelloni video, in questo articolo ti mostreremo passo dopo passo come creare un tabellone di basket, in modo che tu possa conoscere le caratteristiche di LDSscoreboard come editor di tabelloni video.
In questo esempio creeremo da zero un tabellone video per una squadra di basket che mostri il roster, il tempo di gioco e il tempo di possesso, i falli di squadra e il tempo di gioco.
Utilizzeremo questo esempio per introdurti alla creazione di timer e contatori e all’uso dei contatori automatici.
Sintesi delle questioni da affrontare:
- Crea un nuovo segnalibro
- Creare timer e contatori
- Crea la trasparenza principale del marcatore.
- Disponi gli elementi sul tabellone
- Modifica e gestisci i giocatori di ogni squadra
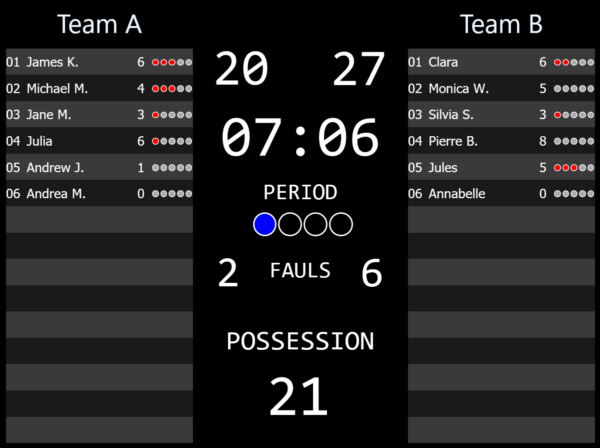
Questo articolo fa parte della guida“Introduzione ai software per tabelloni sportivi“.
| Adattare un modello di tabellone video | Utilizzabile con più display |
Crea un nuovo segnalibro video
Una volta avviato LDSscoreboard, il primo passo per creare un tabellone da zero è cliccare sul pulsante Apri un tabellone e cliccare sul pulsante “Nuovo”.
EQuesto ti porterà direttamente all’editor di diapositive del marcatore video. L’editor dei marcatori video ha due schede, una per la modifica delle trasparenze e l’altra per la modifica di timer, contatori, testi dinamici, ecc…. Quando crei un nuovo marcatore, vieni indirizzato all’editor dei lucidi, che mostra i lucidi del marcatore sul lato destro e il lucido che stai modificando sul lato sinistro. La parte inferiore è dedicata ai pulsanti di creazione dei componenti e alle loro proprietà.
Questo editor presenta un rapporto d’aspetto che è proporzionale alla configurazione della finestra di uscita, dato che nel mio caso ho configurato una finestra di 800×600, ci offre questo aspetto.
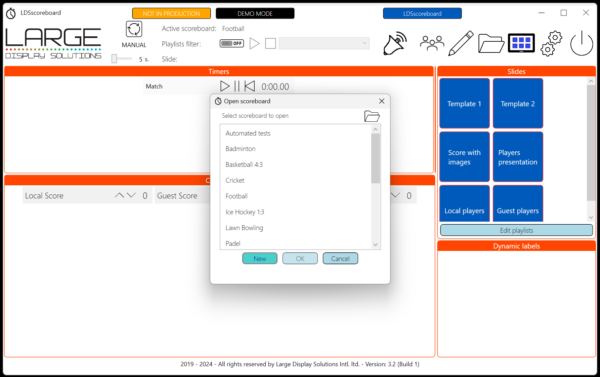
Assegnare un nome al marcatore
Inizieremo assegnando un nome al marcatore. Per farlo, vai nella scheda “Timer, contatori, lucidi e impostazioni” e nell’angolo in alto a sinistra inserisci il nome che desideri, ad esempio “Il mio tabellone di basket”. Inoltre, trattandosi di un tabellone da basket, dobbiamo essere in grado di azzerare i contatori dei falli in ogni quarto, quindi attiviamo l’interruttore per mostrare i pulsanti di azzeramento sul pannello di controllo. Questi pulsanti di azzeramento del contatore, non essendo necessari in tutti gli sport, possono essere attivati in ogni configurazione di tabellone.

Creazione di timer e contatori.
Ora procediamo a creare i contatori e i timer. Siamo ancora sulla stessa scheda di prima.
Per prima cosa creeremo i timer: uno per contare il tempo di gioco e uno per contare il possesso, che devono essere avviati contemporaneamente.
Per fare ciò, clicca sul pulsante “Nuovo timer” e chiamalo, ad esempio, “QuarterTime”. Indicheremo che si tratta di un timer a caduta, che inizia alle 00:20:00, che sarà sempre positivo, che di solito suona la sirena alla fine e che gli ultimi 5 secondi mostrano un’elevata precisione.
Successivamente, creeremo il timer che controlla il possesso di ogni squadra chiamato “posession”, che sarà anch’esso un timer decrescente, della durata di 00:00:25 che è sempre positivo, in cui la sirena suona alla fine, che riparte alla fine e riparte automaticamente. Nella proprietà “Related to” inseriamo l’id del timer che segnerà il suo avvio e il suo arresto, in questo caso “quartertime” (il nome di riferimento del timer principale).
A questo punto possiamo salvare il tabellone e utilizzare il pannello di controllo per verificare il corretto funzionamento dei timer. In altre parole, se avviamo il timer della partita, il timer del possesso si avvia, se mettiamo in pausa si mette in pausa e riparte se riavviamo il timer della partita. Poi torniamo all’editore, al punto in cui eravamo.
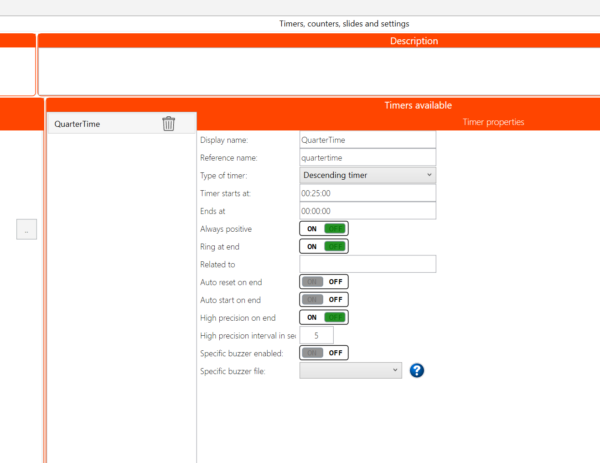
Creiamo il contatore per tenere traccia della stanza in cui ci troviamo. Per farlo, clicca sul pulsante “Nuovo contatore”, assegnagli il nome “trimestre” e scegli il tipo di contatore sequenziale.
Una volta creato il contatore, abbiamo già creato i componenti necessari per il tabellone di basket, dato che la rosa dei giocatori viene caricata dal pannello di controllo. Creiamo la trasparenza che presenta il punteggio della partita.
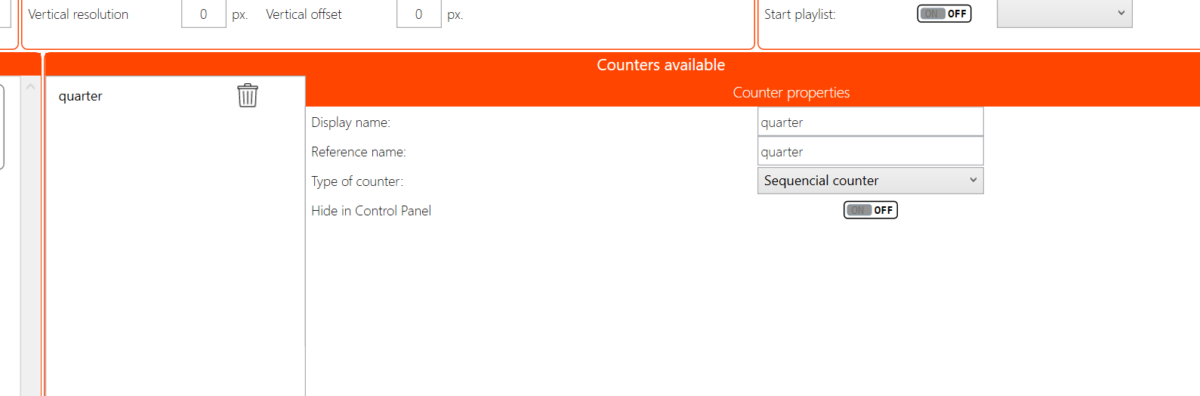
Creazione del tabellone video per il basket
Vai alla scheda di modifica della trasparenza e seleziona la nuova trasparenza dall’elenco a destra. Infatti, cliccando con il tasto destro del mouse, possiamo dargli il nome che vogliamo. Nel nostro caso lo chiameremo “Main”, ma puoi scegliere il nome che preferisci. Nel pannello di controllo apparirà un pulsante con questo nome.
Per prima cosa posizioneremo i giocatori delle squadre sui lati, quindi – dopo aver selezionato la trasparenza – clicchiamo sul pulsante inserisci vista squadra e procediamo a selezionare e posizionare il componente come desideriamo. Lo posizioneremo a sinistra, lasciando un’area centrale per le informazioni.
Nell’area delle proprietà disabilitiamo la visualizzazione dei dati che desideriamo, nel nostro caso rimuoviamo le ammonizioni dei giocatori. Sceglieremo la squadra di casa nella proprietà che ci permette di selezionare la squadra, così come la forma dei cerchi per i falli al posto delle stelle. Una volta soddisfatti della nostra configurazione, duplichiamo il componente cliccando sul pulsante di duplicazione, che si trova a destra del cestino, posizioniamolo a destra della trasparenza e selezioniamo il computer guest nelle proprietà.
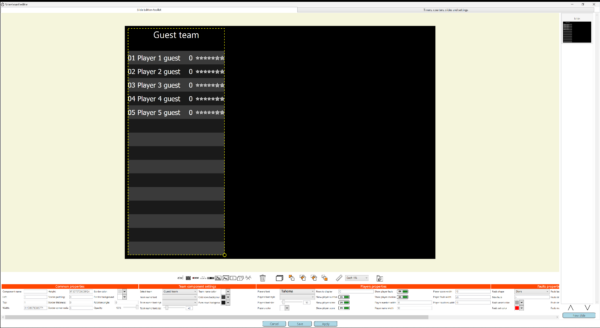
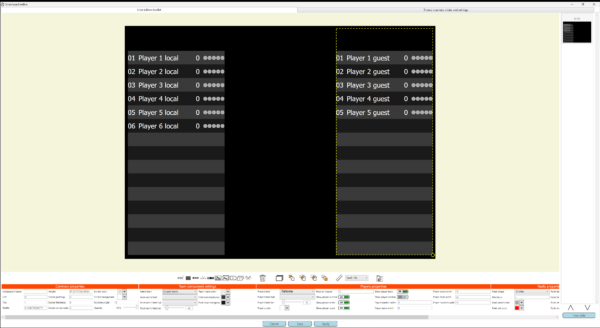
Il passo successivo sarà quello di inserire le stringhe di testo nei punti appropriati e poi i contatori e i timer. Per farlo, clicca sul pulsante delle etichette, ma invece di selezionare un testo dinamico, seleziona un testo fisso e nel campo “Contenuto” inserisci il testo da visualizzare, ad esempio “Periodo”. Ne approfitteremo per scegliere il font e le caratteristiche che vogliamo dare al testo. Possiamo duplicare una stringa di testo per evitare di dover inserire nuovamente tutte le proprietà, oppure possiamo iniziare dall’inizio, come preferiamo. Nel nostro esempio metteremo: periodo, falli e possesso. Dopo aver impostato i contatori e i tempi, è possibile regolare la posizione esatta delle catene.
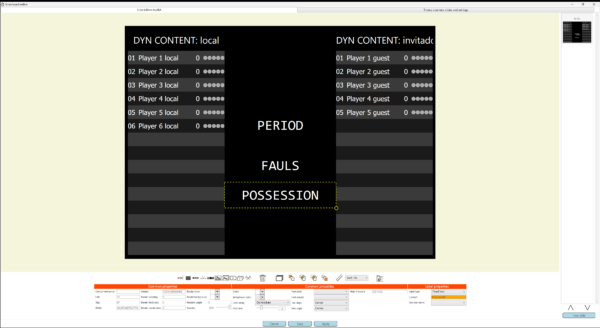
Punteggi e tempi sul tabellone video
È il momento dei punteggi e dei tempi. Clicca sul pulsante Contatori nella barra degli strumenti, seleziona il font e la dimensione desiderata, nel nostro esempio il font scelto è Consoles e la dimensione è 115, e ridimensionalo e spostalo fino a coprire lo spazio mostrato nell’immagine. Quindi scegliamo il tipo di contatore automatico e selezioniamo il contatore “Punteggio locale”.
Duplica l’elemento, riposiziona e seleziona il contatore “Punteggio ospite”, duplica di nuovo, riposiziona e ora seleziona il contatore “Guasti locali ripristinabili” e abbassa la sorgente a 95. Ripeti per “L’ospite non riesce a resettare”. Il risultato è la situazione mostrata nell’immagine.
Ora inseriamo i tempi, per questo clicchiamo sullo strumento “inserisci timer” e posizioniamo il timer tra i marcatori e la stringa “Periodo”. Inseriamo il font che ci piace di più e aumentiamo la dimensione del font in modo che abbia le dimensioni desiderate. Nelle proprietà del timer, scegli il timer QuarterTime e seleziona il formato automatico. Creiamo un secondo oggetto timer e posizioniamolo sotto “Possesso”. Seleziona il timer “Possesso” e scegli il formato solo secondi (“ss”). Mettiamo la dimensione del piatto che ci piace di più. Regoliamo le dimensioni e le posizioni delle catene.
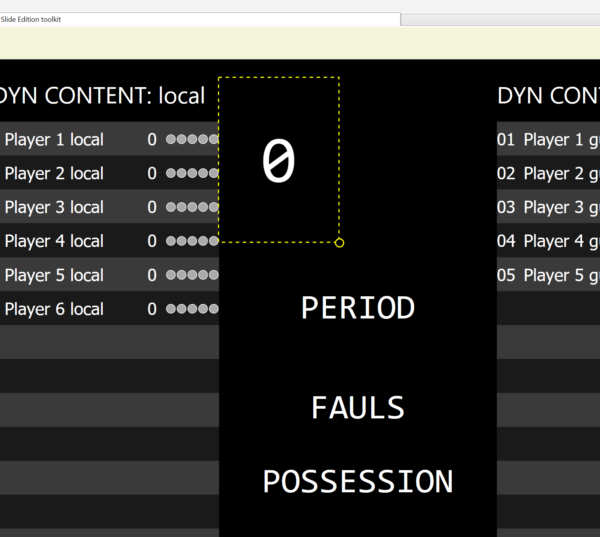
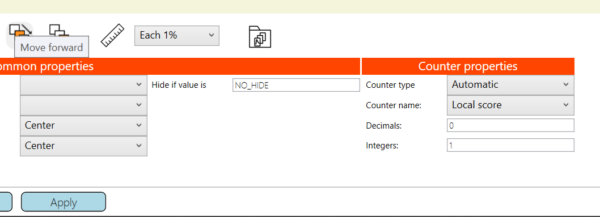
Inserimento del contatore di periodi
Ora non resta che impostare il “Contatore a punti”. Inserisci l’oggetto e posizionalo sotto la stringa “Periodo”. Diamo la dimensione che consideriamo e scegliamo il colore non marcato e il colore da prendere quando il punto viene marcato. Noi mettiamo il chiaro e il blu, ma sta a te decidere. Scegliamo la forma del cerchio, indichiamo che deve mostrare quattro elementi e prendiamo il contatore chiamato “quarto” come contatore di riferimento.
Salva il tabellone premendo il pulsante di salvataggio e potrai provarlo!
Test con il tabellone video creato
Il salvataggio ti porterà al pannello di controllo. Quindi attiviamo la trasparenza cliccando sul pulsante “Principale”, che è il nome che abbiamo dato alla trasparenza, e vedremo il marcatore così come lo abbiamo configurato. Inserisci i nomi delle squadre nell’area delle stringhe dinamiche e appariranno sul tabellone.
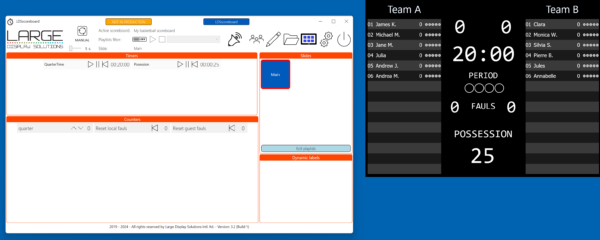
Modifica della rosa dei giocatori
Clicca sul pulsante “gestione squadra” nel pannello di controllo e si aprirà una finestra che ti permetterà di modificare i giocatori e di assegnare punti, falli e ammonizioni ai giocatori.
Facendo doppio clic sul nome del giocatore, puoi cambiare il nome del giocatore, mentre facendo doppio clic sul numero puoi cambiare il numero e comporre così la tua squadra. Quando hai finito, clicca sul pulsante di trasparenza “Principale” per ridipingere il tabellone e far apparire i giocatori.
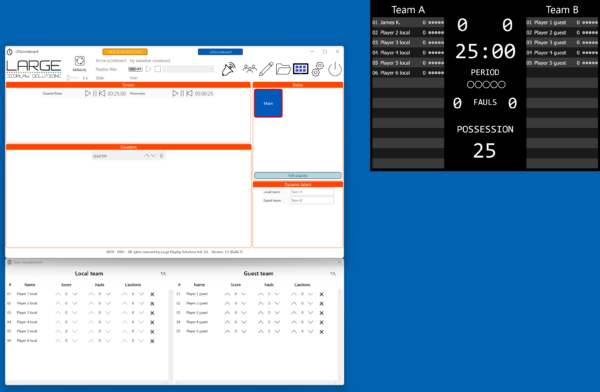
Ora sei pronto per iniziare la partita, devi solo collegare un bonus al sistema o collegare il tabellone video al sistema audio dello stadio. Ma per questo ti proponiamo un altro articolo.