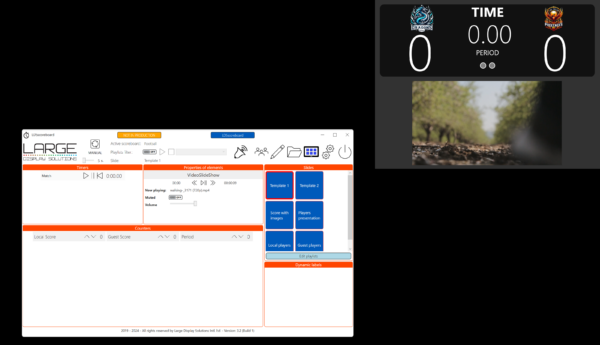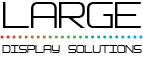Personalizza il tabellone video
LDSscoreboard è un’applicazione per tabelloni video che incorpora una serie di esempi di configurazione di tabelloni video che speriamo possano servire come base per le tue configurazioni personalizzate. I tabelloni predefiniti forniti con l’applicazione non sono destinati all’uso diretto, ma possono essere modificati e ritoccati per creare il proprio tabellone video.
In questo breve tutorial, che ti mostrerà come personalizzare il tuo tabellone, prenderemo come riferimento il tabellone di calcio per la sua semplicità; in questo modo prenderai confidenza con l’ambiente di editing del tabellone video che LDSscoreboard incorpora. Sostituiremo i nomi delle squadre con gli scudi delle squadre che giocheranno.
Questo articolo fa parte della guida“Introduzione ai software per tabelloni sportivi“.
| Configurazione iniziale | Creazione passo dopo passo di un tabellone video |
Configurare l’ambiente di test
Partiamo dal presupposto che hai effettuato una configurazione di base per poter visualizzare il tuo tabellone video con la risoluzione appropriata sul tuo schermo LED, anche se il dispositivo di uscita potrebbe essere il tuo monitor. Non è necessario lavorare con lo schermo LED, puoi farlo sul tuo monitor e poi reindirizzare l’uscita all’HDMI corrispondente. Maggiori informazioni nella pagina di configurazione.
Prima di iniziare, copiamo le immagini degli scudi delle squadre nella cartella contenente i file immagine e video dell’applicazione. Potresti posizionarlo in altre directory ma, quando cambierai la versione, dovrai reimpostare le posizioni dei file, quindi se lo posizionerai nella directory chiamata “media” dell’applicazione, il cambio di versione sarà molto semplice e veloce. Poi posizioneremo gli scudi all’interno della cartella “club” nella cartella media.
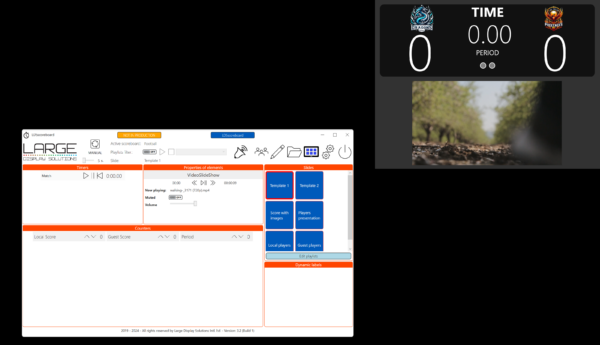
Partiamo dal presupposto che hai effettuato una configurazione di base per poter visualizzare il tuo tabellone video con la risoluzione appropriata sul tuo schermo LED, anche se il dispositivo di uscita potrebbe essere il tuo monitor. Non è necessario lavorare con lo schermo LED, puoi farlo sul tuo monitor e poi reindirizzare l’uscita all’HDMI corrispondente. Maggiori informazioni nella pagina di configurazione.
Prima di iniziare, copiamo le immagini degli scudi delle squadre nella cartella contenente i file immagine e video dell’applicazione. Potresti posizionarlo in altre directory ma, quando cambierai la versione, dovrai reimpostare le posizioni dei file, quindi se lo posizionerai nella directory chiamata “media” dell’applicazione, il cambio di versione sarà molto semplice e veloce. Poi posizioneremo gli scudi all’interno della cartella “club” nella cartella media.
Carica e modifica il tabellone video
Per prima cosa avvia LDSscoreboard e clicca sull’icona della directory per aprire la finestra di caricamento di un tabellone video. Seleziona quello di calcio e premi “Ok”. Nel pannello di controllo vedrai che il tabellone attivo è “Calcio”.
Ora apri l’editor del tabellone, che è il pulsante a forma di matita. A questo punto vedrai l’editor del tabellone, dove sulla destra potrai vedere le diverse diapositive o viste del tabellone e avrai selezionato la prima, che è quella che vedrai sullo schermo.
In questa diapositiva puoi vedere l’ora, il periodo della partita, i gol segnati da ciascuna squadra, i nomi delle squadre e una serie di video che possono essere spot pubblicitari o qualsiasi altro video tu voglia.
Clicca sul testo “LOCALE”, seleziona l’elemento e clicca sull’icona del cestino, che si trova nella barra degli strumenti sotto la diapositiva. Ripeti l’operazione con il nome “OSPITE”. A questo punto avrai rimosso i nomi delle due squadre.
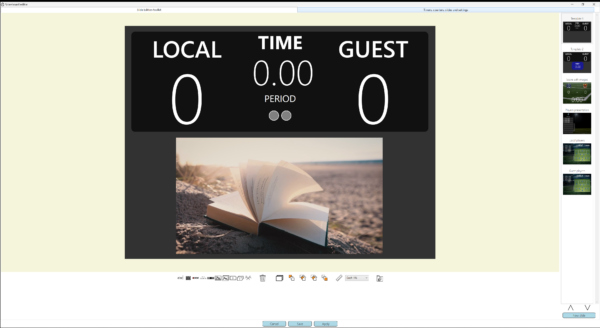
Inserisci immagini nel tabellone video
Una modifica fondamentale nel processo di personalizzazione del tuo tabellone consiste nel posizionare gli scudi di ogni squadra, cliccare sullo strumento inserisci un’immagine e si aprirà una finestra di selezione delle immagini. Vai nella cartella “club”, dove hai precedentemente inserito gli scudi delle squadre che desideri, e seleziona lo scudo che vuoi. Questa operazione farà apparire il logo al centro della diapositiva, cliccaci sopra con il mouse e, senza rilasciare il pulsante, spostalo nella posizione desiderata. Poi, con il mouse, clicca sul segno di ridimensionamento e regola le dimensioni dell’immagine a tuo piacimento.
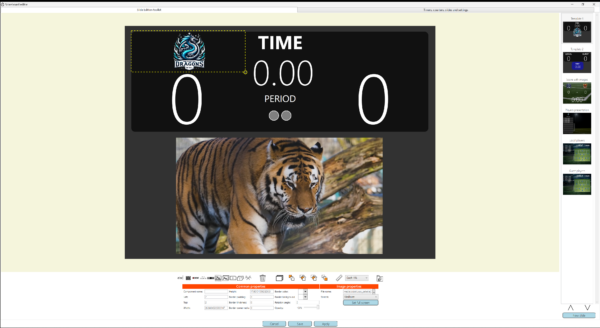
Ora, con lo scudo selezionato, clicca sullo strumento “Duplica”, che è quello a destra del cestino, e apparirà una copia dello scudo che hai inserito. Trascina questa copia nella posizione del secondo scudo. In questo modo le due immagini avranno le stesse dimensioni. L’ultimo passo è, con il secondo scudo selezionato, cliccare sul pulsante con i tre puntini “…” accanto al nome del file nell’area delle proprietà e selezionare un secondo scudo.
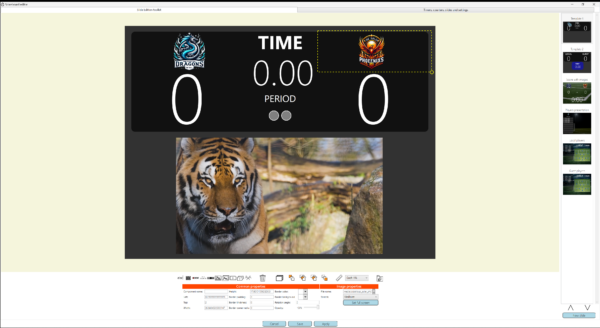
Inserisci una playlist di video nel tuo tabellone video.
Come ultimo passo nel processo di personalizzazione del tuo tabellone video, cambieremo i video che appaiono sulla diapositiva. Per farlo, seleziona l’area video della diapositiva e, nelle proprietà, clicca sul pulsante “Video”.
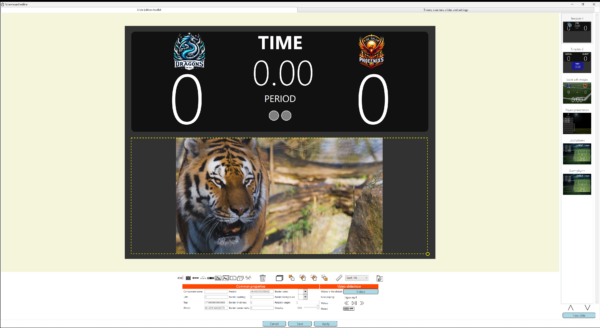
Cliccando sul pulsante “Video”, apparirà una finestra in cui potrai eliminare, riordinare (trascinandoli) o aggiungere nuovi video. Come in precedenza, ti consigliamo di copiare i tuoi video nella cartella “Media” con l’organizzazione che ritieni più opportuna.
Quando sei soddisfatto, chiudi la finestra e clicca sul pulsante Salva nella finestra dell’editor.
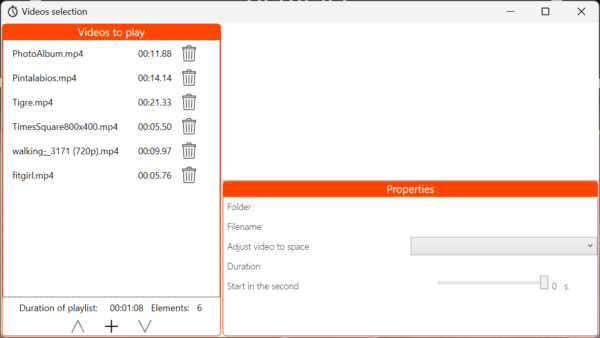
Ora, nel pannello di controllo, clicca sulla diapositiva modificata per attivarla e verificare se il processo di personalizzazione del tabellone è andato come previsto.