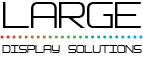Criar um painel de avaliação de vídeo para basquetebol a partir do zero
Para te familiarizares com a edição de placares de vídeo, neste artigo vamos mostrar-te passo a passo como criar um placar de basquetebol, para que possas conhecer as características do LDSscoreboard como editor de placares de vídeo.
Neste exemplo, vamos criar de raiz um painel de avaliação de vídeo para uma equipa de basquetebol que mostra a lista de jogadores, o tempo de jogo e o tempo de posse de bola, as faltas da equipa e a parte do jogo que está a ser jogada.
Utilizaremos este exemplo para te apresentar a criação de temporizadores e contadores, bem como a utilização de contadores automáticos.
Resumo das questões a tratar:
- Cria um novo marcador
- Cria temporizadores e contadores
- Cria a transparência principal do marcador.
- Organiza os elementos no painel de avaliação
- Edita e gere os jogadores de cada equipa
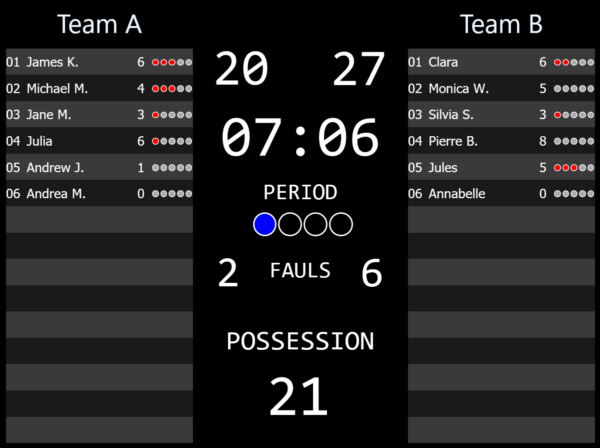
Este artigo faz parte do guia“Introdução ao software de painéis desportivos“.
| Adaptação de um padrão de placar de vídeo | Utiliza com vários ecrãs |
Cria um novo marcador de vídeo
Uma vez iniciado o LDSscoreboard, o primeiro passo para criar um painel de avaliação a partir do zero é clicar no botão “Abrir um painel de avaliação” e clicar no botão “Novo”.
EIsto leva-te diretamente para o editor de diapositivos do marcador de vídeo. O editor de marcadores de vídeo tem dois separadores, um para editar transparências e outro para editar temporizadores, contadores, textos dinâmicos, etc. …. Quando cria um novo marcador, é levado para o editor de transparências, que apresenta as transparências do marcador no lado direito e a transparência que está a editar no lado esquerdo. A parte inferior é dedicada aos botões de criação de componentes e às suas propriedades.
Este editor apresenta uma relação de aspeto que é proporcional à configuração da janela de saída, como no meu caso configurei uma janela de 800×600 oferece-nos este aspeto.
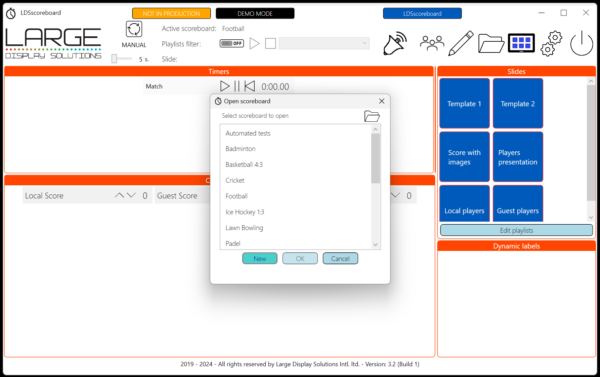
Atribuir um nome ao marcador
Começa por atribuir um nome ao marcador. Para isso, vai ao separador “Temporizadores, contadores, transparências e definições” e, no canto superior esquerdo, introduz o nome que quiseres, por exemplo, “O meu marcador de basquetebol”. E, como se trata de um painel de avaliação de basquetebol, temos de poder repor os contadores de faltas em cada quarto, pelo que activamos o interrutor para mostrar os botões de reposição no painel de controlo. Estes botões de reposição do contador, não sendo necessários em todos os desportos, podem ser activados em cada configuração do painel de avaliação.

Criação de temporizadores e contadores.
Agora, cria os contadores e os temporizadores. Continuamos no mesmo separador em que estávamos.
Primeiro, vamos criar os temporizadores: um para contar o tempo de jogo e outro para contar a posse de bola, que devem ser iniciados simultaneamente.
Para isso, clica no botão “Novo temporizador” e dá-lhe o nome de “QuarterTime”, por exemplo. Indicaremos que se trata de um temporizador decrescente, que começa na hora 00:20:00, que será sempre positivo, que normalmente toca a sirene no final e que os últimos 5 segundos mostram uma elevada precisão.
Em seguida, vamos criar o temporizador que controla a posse de bola de cada equipa, chamado “posession”, que também será um temporizador descendente, com duração de 00:00:25, que é sempre positivo, onde a sirene toca no final, que reinicia no final e reinicia novamente de forma automática. Na propriedade “Related to” colocaremos o id do temporizador que marcará o seu início e paragem, neste caso “quartertime” (o nome de referência do temporizador principal).
Nesta altura, podemos guardar o painel de avaliação e utilizar o painel de controlo para verificar o funcionamento correto dos temporizadores. Ou seja, se iniciarmos o temporizador de jogo, o temporizador de posse de bola começa, se fizermos uma pausa, pára e reinicia se reiniciarmos o temporizador de jogo. Depois volta para o editor, para onde estava.
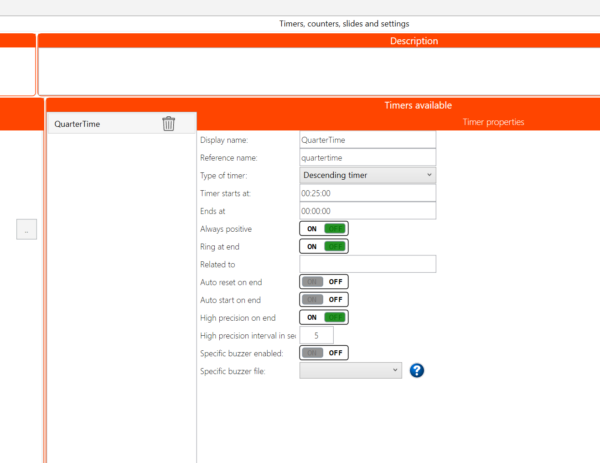
Vamos criar o contador para saber em que divisão estamos. Para isso, clica no botão “Novo contador”, dá-lhe o nome “trimestre” e escolhe o tipo de contador sequencial.
Uma vez criado o contador, já criámos os componentes necessários para o painel de avaliação do basquetebol, uma vez que a lista de jogadores é carregada a partir do painel de controlo. Cria a transparência que apresenta o resultado do jogo.
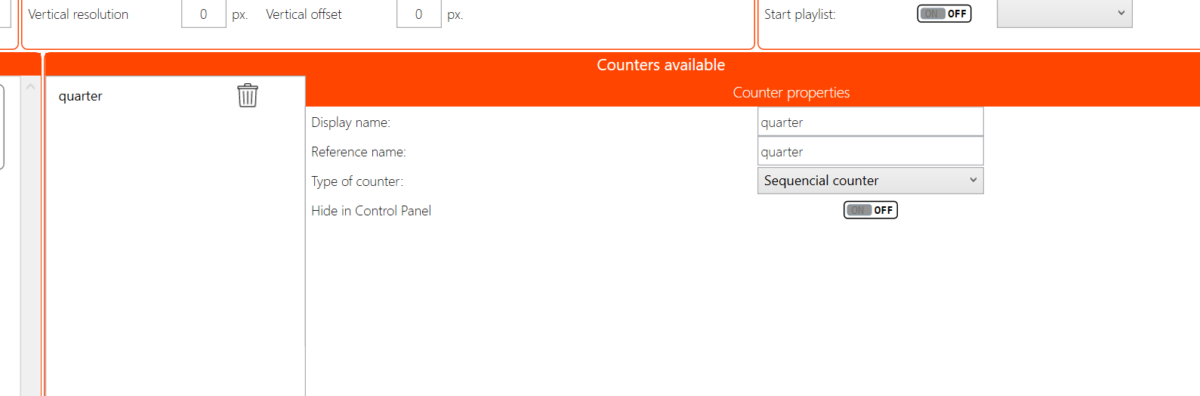
Criação do painel de vídeo do basquetebol
Vai ao separador de edição de transparências e selecciona a nova transparência na lista à direita. De facto, ao clicar com o botão direito do rato, podemos dar-lhe o nome que quisermos. No nosso caso, vamos chamar-lhe “Principal”, mas escolhe o nome que quiseres. Aparecerá um botão com este nome no painel de controlo.
Primeiro, vamos colocar os jogadores das equipas nas laterais, por isso – depois de selecionar a transparência – clicamos no botão inserir vista de equipa e procedemos à seleção e colocação do componente como desejamos. Coloca-o à esquerda, deixando uma área central para a informação.
Na área de propriedades, vamos desativar a visualização dos dados que pretendemos, no nosso caso, removemos os avisos dos jogadores. Escolheremos a equipa da casa na propriedade que nos permite selecionar a equipa, bem como a forma de círculos para as faltas em vez de estrelas. Quando estivermos satisfeitos com a nossa configuração, duplicamos o componente clicando no botão duplicar, que se encontra no lado direito da reciclagem, colocamo-lo à direita da transparência e seleccionamos a máquina convidada nas propriedades.
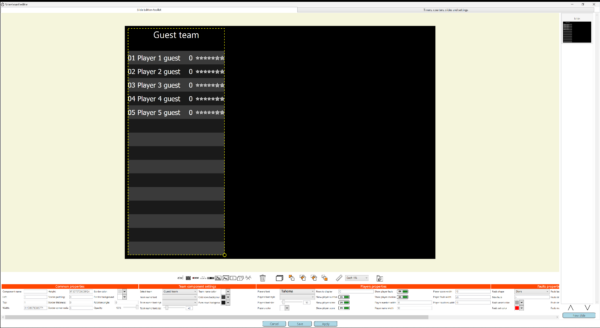
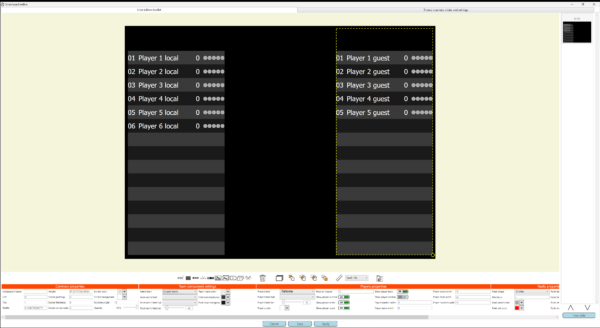
O próximo passo será colocar as cadeias de texto nos locais apropriados e, em seguida, colocar os contadores e os temporizadores. Para isso, clica no botão de etiquetas, mas em vez de selecionar um texto dinâmico, selecciona um texto fixo e, no campo “Conteúdo”, introduz o texto a apresentar, por exemplo, “Período”. Aproveitamos para escolher o tipo de letra e as características que queremos dar ao texto. Podemos duplicar uma cadeia de texto para evitar ter de voltar a introduzir todas as propriedades, ou podemos começar do início, como preferirmos. No nosso exemplo, vamos colocar: período, faltas e posse de bola. Depois de definir os contadores e os tempos, a posição exacta das correntes pode ser ajustada.
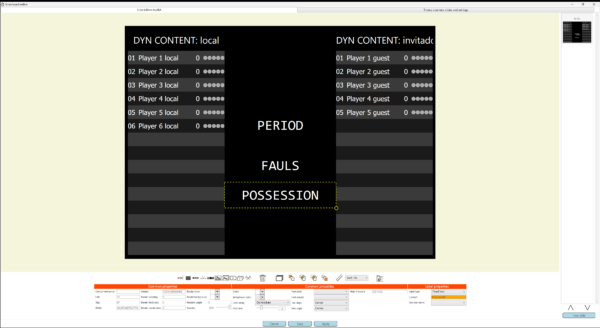
Resultados e tempos no painel de avaliação vídeo
Está na hora de veres os resultados e os tempos. Clica no botão de contadores na barra de ferramentas, selecciona o tipo de letra e o tamanho pretendidos, no nosso exemplo o tipo de letra escolhido é Consoles e o tamanho é 115, e redimensiona-o e move-o até cobrir o espaço mostrado na imagem. Em seguida, escolhe o tipo de contador automático e selecciona o contador “Pontuação local”.
Duplica o elemento, reposiciona e selecciona o contador “Guest score”, duplica novamente, reposiciona e agora selecciona o contador “Local fauls resetable” e baixa a fonte para 95. Repete o procedimento para “O convidado não pode ser reiniciado”. O resultado é a situação mostrada na imagem.
Agora inserimos os tempos, para isso clicamos na ferramenta “inserir temporizador” e posicionamos o temporizador entre os marcadores e a cadeia “Período”. Colocamos o tipo de letra que mais gostamos e aumentamos o tamanho do tipo de letra para que fique com o tamanho desejado. Nas propriedades do temporizador, escolhe o temporizador QuarterTime e selecciona o formato automático. Criamos um segundo objeto temporizador e posicionamo-lo em “Posse”. Selecciona o temporizador “Posse” e escolhe o formato de apenas segundos (“ss”). Colocamos o tamanho do prato de que mais gostamos. Ajustamos os tamanhos e as posições das correntes.
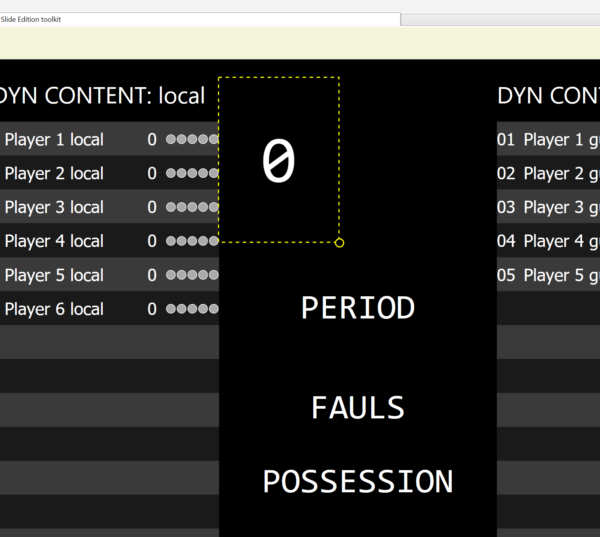
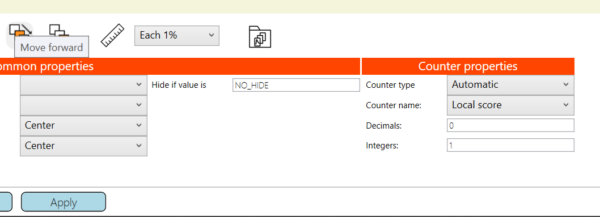
Inserir o contador de períodos
Agora só falta definir o “Contador pontilhado”. Inserimos o objeto e posicionamo-lo sob a cadeia “Período”. Dá-lhe a medida que consideramos e escolhe a cor não marcada e a cor a tomar quando o ponto é marcado. Vamos pôr claro e azul, mas tu é que sabes. Escolhemos a forma de círculo, indicamos que tem de mostrar quatro elementos e tomamos o contador chamado “quarter” como contador de referência.
Guarda o painel de avaliação premindo o botão Guardar e podes experimentá-lo!
Testes com o painel de avaliação de vídeo criado
Ao guardares, serás levado para o painel de controlo. Por isso, ativa a transparência clicando no botão “Principal”, que é o nome que demos à transparência, e veremos o marcador tal como o configurámos. Introduz os nomes das equipas na área da cadeia dinâmica e eles aparecerão no painel de avaliação.
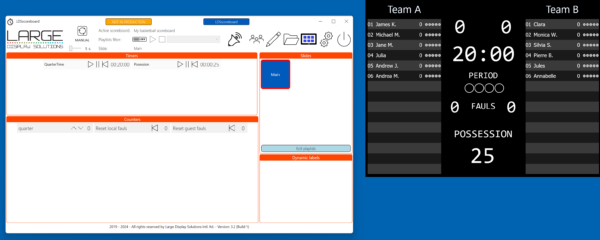
Edita a lista de jogadores
Clica no botão “gestão da equipa” no painel de controlo e será aberta uma janela no painel de controlo que te permite editar os jogadores, bem como atribuir pontos, faltas e advertências aos jogadores.
Ao fazer duplo clique no nome do jogador, podes alterar o nome do jogador, ao fazer duplo clique no número, podes alterar o número e assim compor a tua equipa. Quando tiveres terminado, clica no botão de transparência “Principal” para repintar o painel de avaliação e os jogadores aparecerem.
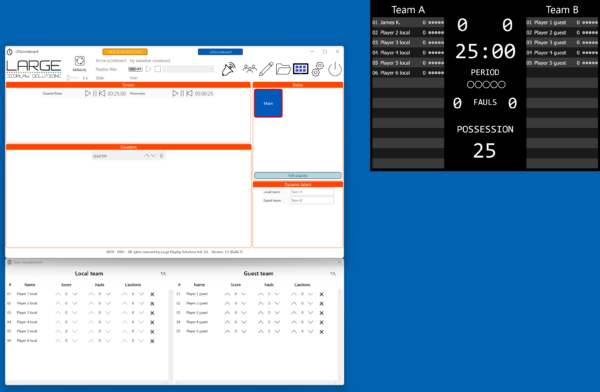
Agora estás pronto para começar o jogo, só precisas de ligar um bónus ao sistema ou ligar o painel de vídeo ao sistema de som do estádio. Mas para isso oferecemos-te outro artigo.