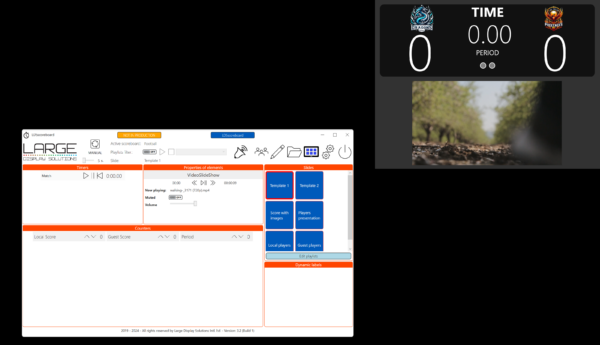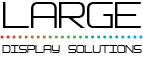Personaliza o painel de avaliação de vídeo
O LDSscoreboard é uma aplicação de painel de avaliação de vídeo que incorpora um conjunto de exemplos de configuração de painel de avaliação de vídeo que esperamos que sirvam de base para as tuas configurações personalizadas. Estes painéis de avaliação predefinidos que vêm com a aplicação não se destinam a ser utilizados diretamente, mas sim a ser modificados e ajustados para criares o teu próprio painel de avaliação de vídeo.
Neste pequeno tutorial, que te mostrará como personalizar o teu placar, vamos tomar como referência o placar de futebol pela sua simplicidade, para que te familiarizes com o ambiente de edição do placar de vídeo LDSscoreboard. Substituímos os nomes das equipas pelos escudos das equipas que vão jogar.
Este artigo faz parte do guia“Introdução ao software de painéis desportivos“.
| Configuração inicial | Criação passo a passo de um placar de vídeo |
Configura o ambiente de teste
Partimos do princípio de que fizeste uma configuração de base para poder apresentar o teu painel de avaliação com a resolução adequada no teu ecrã LED, embora o dispositivo de saída possa ser o teu monitor. Não precisas de trabalhar com o ecrã LED, podes fazê-lo no teu monitor e depois redirecionar a saída para o HDMI correspondente. Mais informações na página de configuração.
Antes de começarmos, copia as imagens dos escudos das equipas para a pasta que contém os ficheiros de imagem e de vídeo da aplicação. Podes colocá-lo noutros directórios, mas, quando mudares a versão, terás de redefinir as localizações dos ficheiros, por isso, se o colocares no diretório chamado “media” na aplicação, a mudança de versão será muito rápida e fácil. Depois, colocamos os escudos dentro do diretório “clubs” no diretório media.
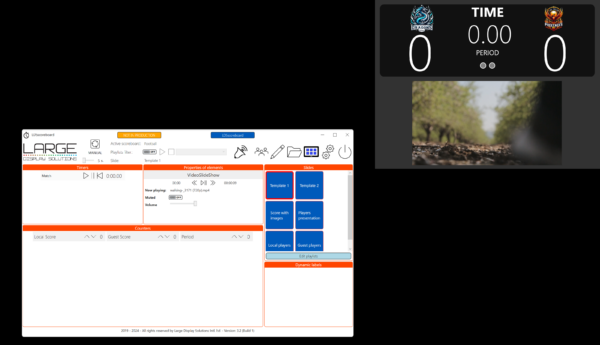
Partimos do princípio de que fizeste uma configuração de base para poder apresentar o teu painel de avaliação com a resolução adequada no teu ecrã LED, embora o dispositivo de saída possa ser o teu monitor. Não precisas de trabalhar com o ecrã LED, podes fazê-lo no teu monitor e depois redirecionar a saída para o HDMI correspondente. Mais informações na página de configuração.
Antes de começarmos, copia as imagens dos escudos das equipas para a pasta que contém os ficheiros de imagem e de vídeo da aplicação. Podes colocá-lo noutros directórios, mas, quando mudares a versão, terás de redefinir as localizações dos ficheiros, por isso, se o colocares no diretório chamado “media” na aplicação, a mudança de versão será muito rápida e fácil. Depois, colocamos os escudos dentro do diretório “clubs” no diretório media.
Carrega e edita o painel de avaliação de vídeo
Primeiro inicia o LDSscoreboard e clica no ícone do diretório para abrir a janela de carregamento de um painel de vídeo. Selecciona a bola de futebol e carrega em “Ok”. No painel de controlo, verás que o painel de avaliação ativo é “Futebol”.
Agora abre o editor do painel de avaliação, que é o botão com a forma de um lápis. Em seguida, verás o editor do painel de avaliação onde, do lado direito, podes ver os diferentes slides ou vistas do painel de avaliação e terás selecionado o primeiro, que é o que verás no ecrã.
Neste slide podes ver a hora, o período do jogo, os golos marcados por cada equipa, os nomes das equipas e um conjunto de vídeos que podem ser anúncios ou qualquer outro vídeo que queiras.
Clica no texto “LOCAL”, selecciona o item e clica no ícone do caixote do lixo, que se encontra na barra de ferramentas por baixo do diapositivo. Repete a operação com o nome “GUEST”. Terás então retirado os nomes das duas equipas.
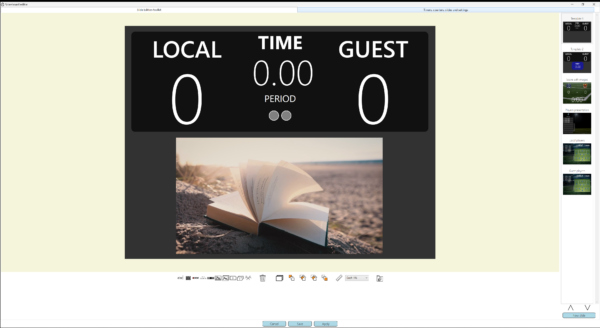
Insere imagens no painel de avaliação de vídeo
Uma mudança básica no processo de personalização do teu painel de avaliação é colocar os escudos de cada equipa, clicar na ferramenta inserir uma imagem e abrir-se-á uma janela de seleção de imagens. Vai à pasta “clubes”, que é onde colocaste previamente os escudos das equipas que queres, e selecciona o escudo que queres. Esta operação fará com que o logótipo apareça no centro do diapositivo, clica nele com o rato e, sem soltar o botão, desloca-o para o local desejado. Depois, com o rato, clica na marca de redimensionamento e ajusta o tamanho da imagem a teu gosto.
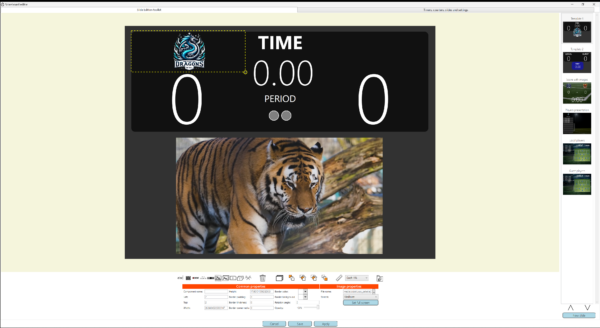
Agora, com o escudo selecionado, clica na ferramenta “Duplicar”, que é a que está à direita da lixeira, e aparecerá uma cópia do escudo que colocaste. Arrasta esta cópia para a posição do segundo escudo. Desta forma, as duas imagens terão o mesmo tamanho. O último passo é, com o segundo escudo selecionado, clicar no botão com os três pontos “…” ao lado do nome do ficheiro na área de propriedades e selecionar um segundo escudo.
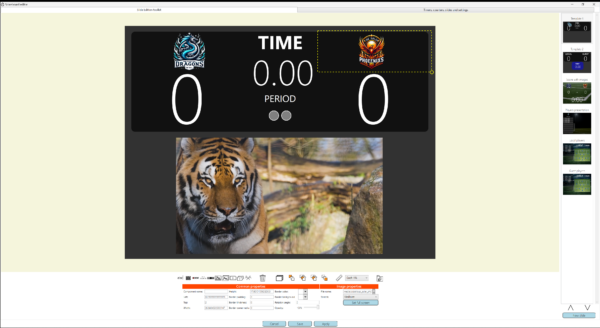
Coloca uma lista de reprodução de vídeos no teu painel de avaliação de vídeos.
Como último passo no processo de personalização do teu painel de vídeos, vamos alterar os vídeos que aparecem no diapositivo. Para o fazer, selecciona a área de vídeo do diapositivo e, nas propriedades, clica no botão “Vídeos”.
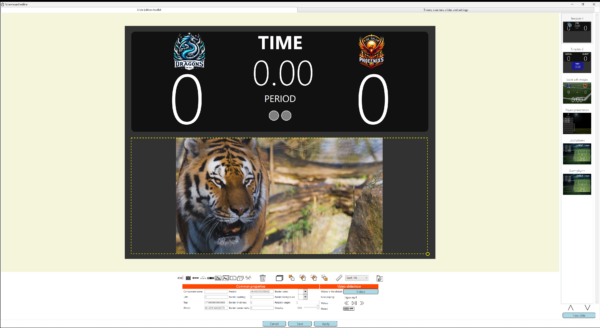
Quando clicas no botão “Vídeos”, aparece uma janela onde podes apagar, reordenar (arrastando e largando) vídeos ou adicionar novos. Tal como antes, recomendamos que copies os teus vídeos para a pasta “Media” com a organização que considerares adequada.
Quando estiveres satisfeito, fecha a janela e clica no botão Guardar na janela do editor.
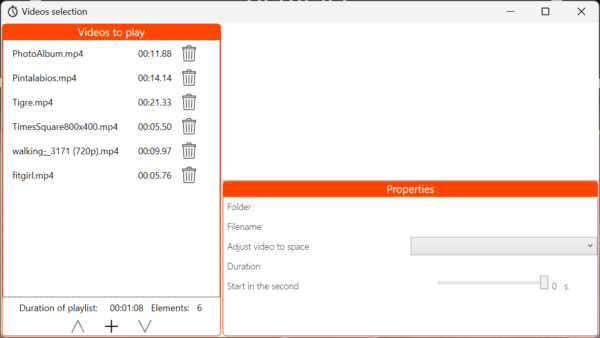
Agora, no painel de controlo, clica no slide modificado para o ativar e verifica se o processo de personalização do teu painel de avaliação correu como esperado.